As a matter of fact, one of the major concerns while implementing a WooCommerce subscription service is finding a payment gateway that syncs suitably with your WooCommerce store. Our WooCommerce Stripe payment gateway plugin works perfectly fine with the WooCommerce subscription service.
This article intends to show you how our Stripe payment gateway plugin for WooCommerce works with the WooCommerce subscription service.
How to achieve WooCommerce Stripe Subscriptions?
Consider you have a WooCommerce store where you sell a monthly digest. Now, let us create a monthly subscription service for the digest.
For this demonstration, we will use the WooCommerce Subscription plugin.
Let us break down the whole process into four simple steps:
1. Installing the WooCommerce Subscription plugin
Firstly, install the WooCommerce Subscription plugin. Purchase and install the plugin on your WooCommerce store.
The plugin settings window is as shown below:
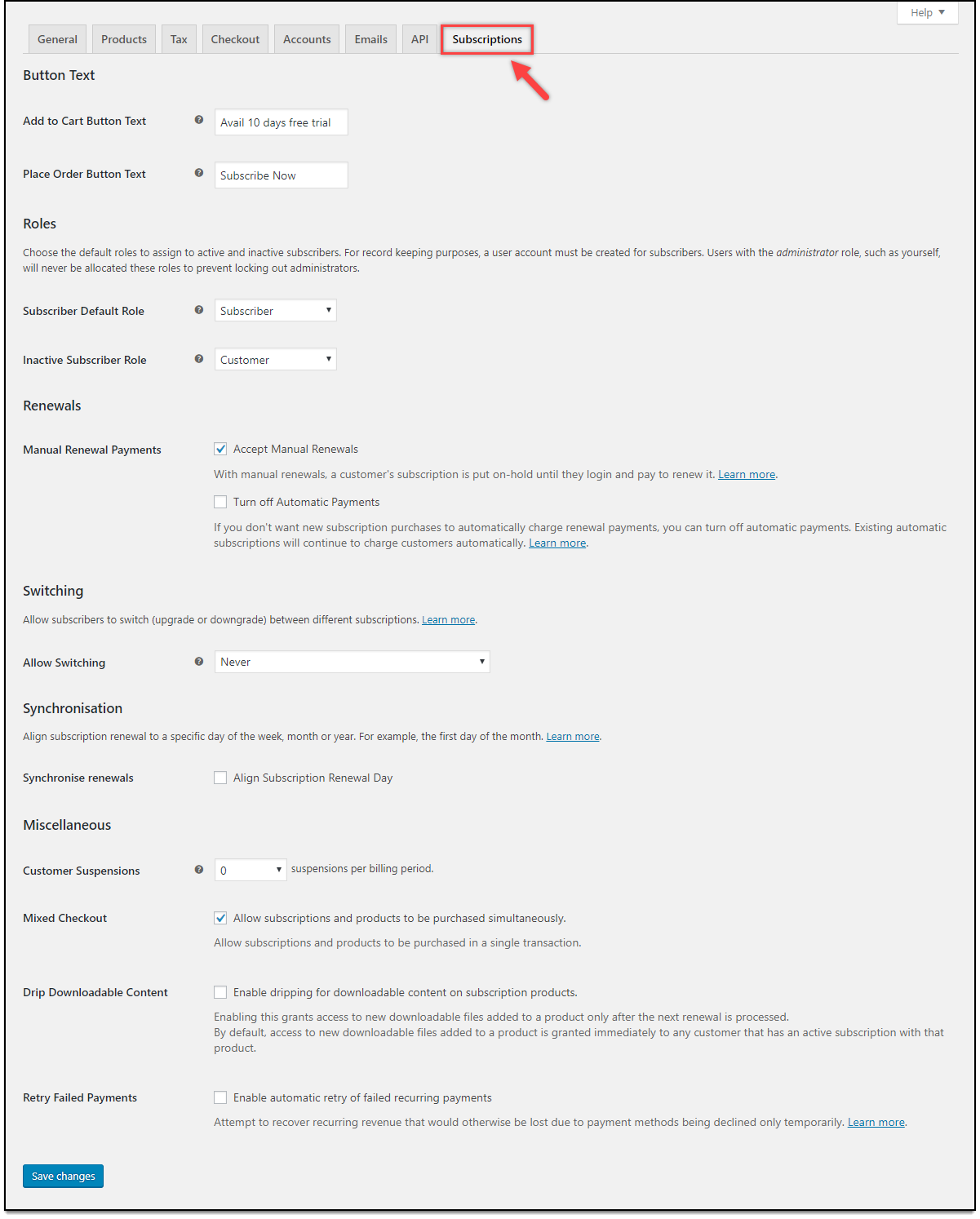
2. Add a new subscription product
After the installation, add a new subscription product to your store. Move to Dashboard > Products > Add new section. Enter the product name, product description, and other related details.
Next, in the Product Data meta box, select your desired product type. This setting is the most important setting for creating a subscription product. In addition to the default product types, you can find two types of subscription products: Simple subscription and Variable subscription.
A sample screenshot of the new product edit window is as shown below.
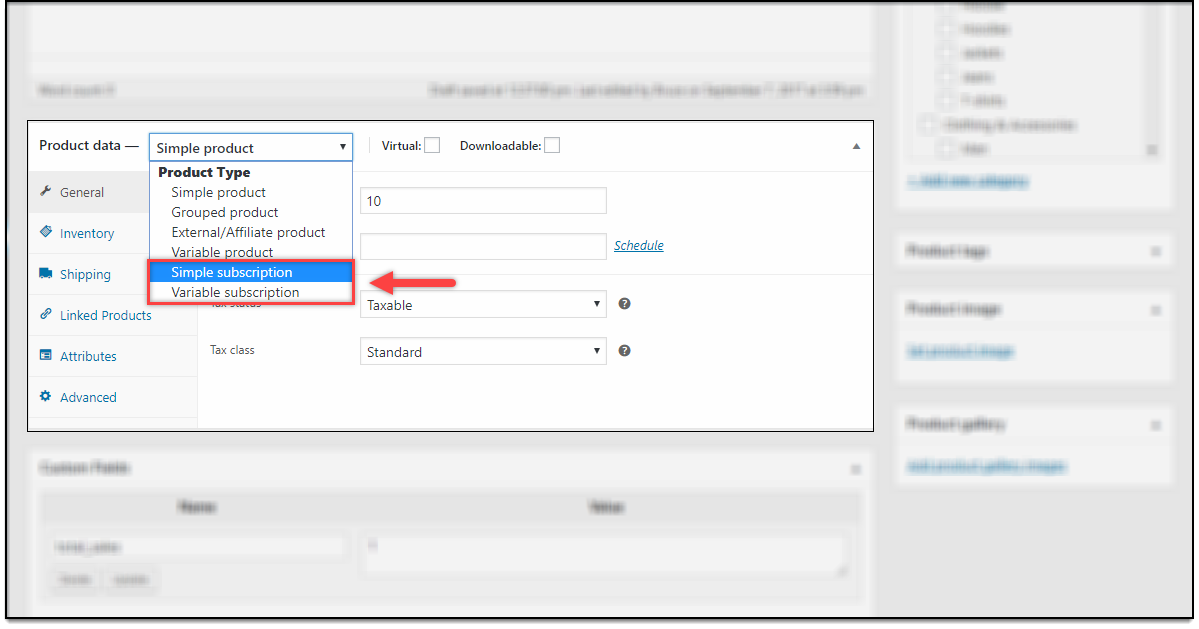
For our monthly digest, we can select the Simple subscription type. Further settings appear as shown in the screenshot below.
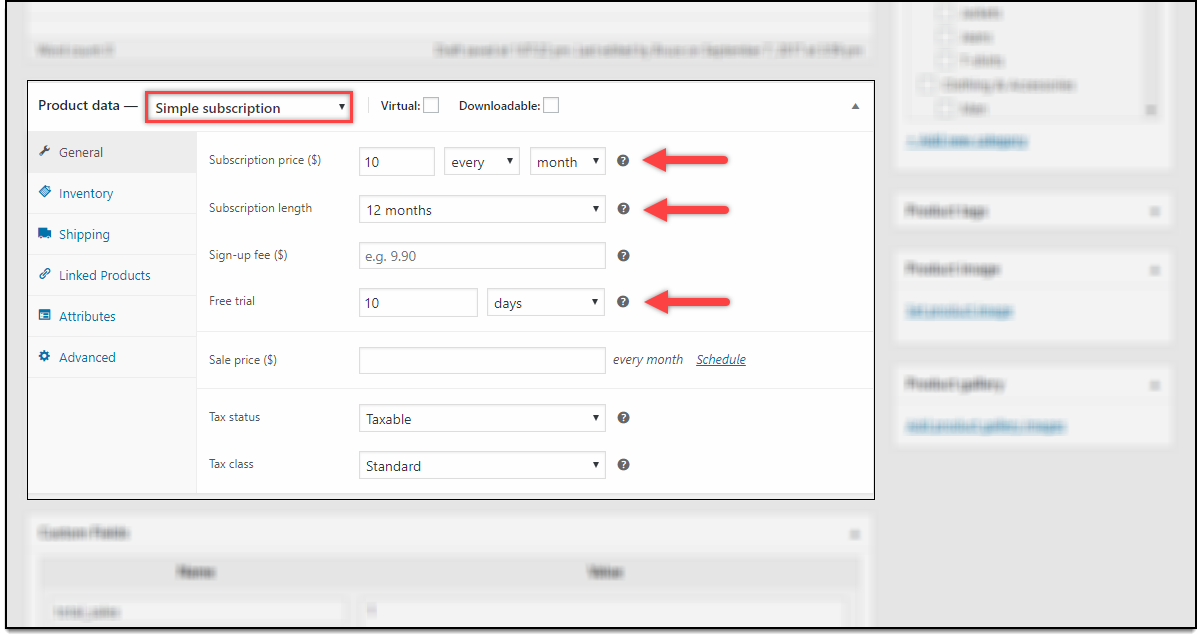
Let us set a subscription price of $10/month for a year, and offer a free trial period of 10 days. Enter other details of the product and publish it.
3. Install our WooCommerce Stripe Payment Gateway Plugin
With our WooCommerce Stripe plugin, you can accept Credit/Debit Cards, Alipay, Google Pay, Stripe Checkout, and Apple Pay payments on your WooCommerce store. You can capture payments, and perform full/partial refunds as well.
Once you have purchased and installed our WooCommerce Stripe plugin, read the product setting up article to understand the functionality of each feature of the plugin, and to configure it.
4. Subscribing the product
It’s time to purchase the product. For this, let us move to the front-end of our WooCommerce store.
A sample product page is as shown below.
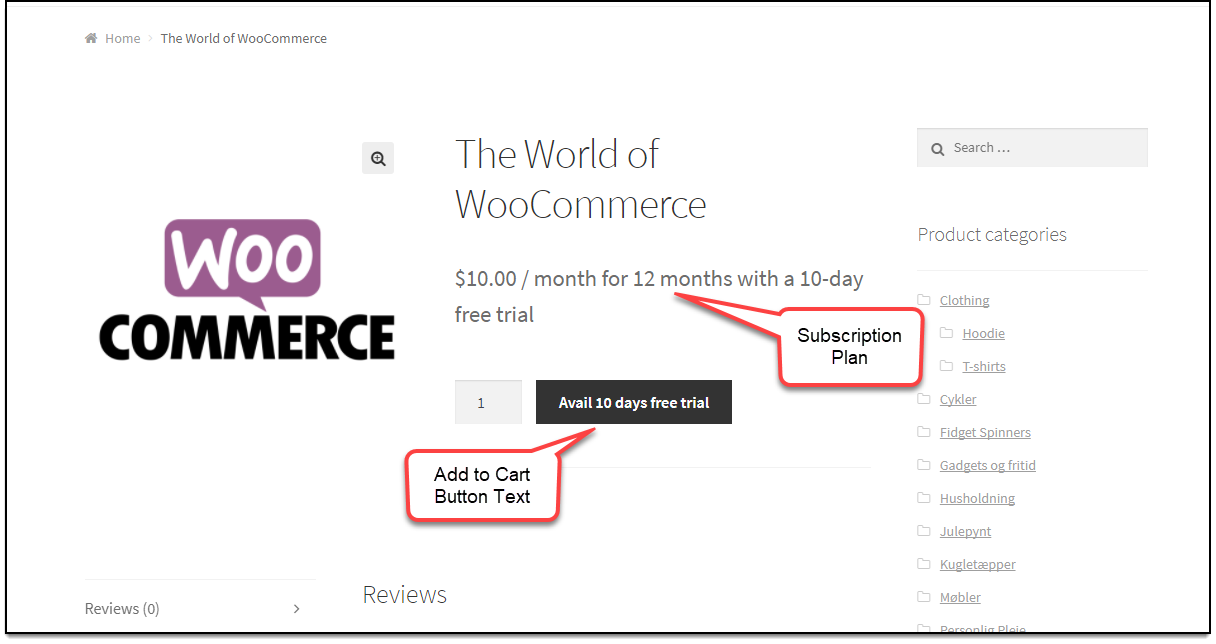
Moving to the checkout page for purchasing the product. A sample checkout page is as shown below.
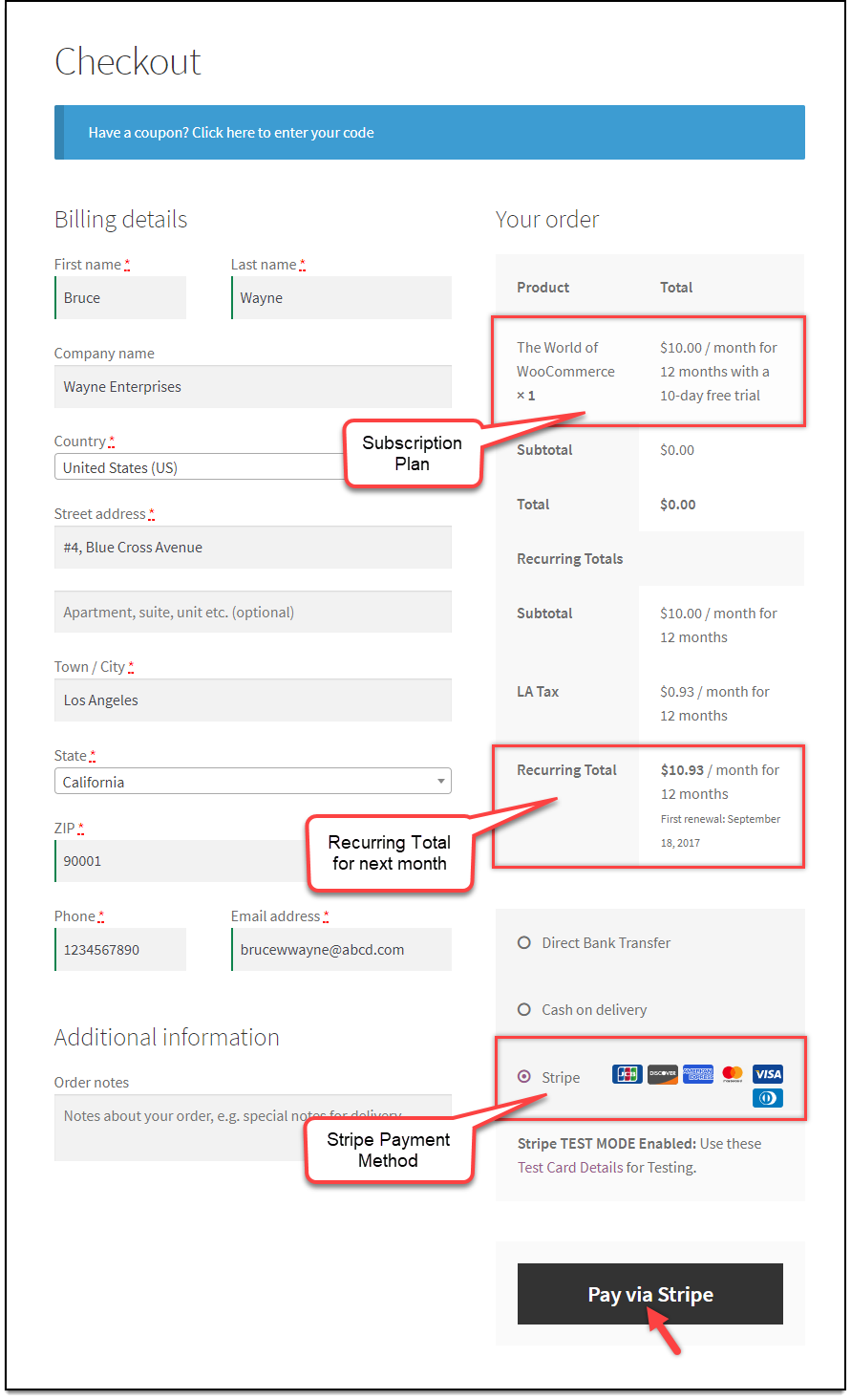
Next, click on the Pay via Stripe button to proceed with the payment. Next, in the Stripe checkout form, enter the payment credentials, say credit card information to complete the payment transaction.
Viewing Subscriptions
Go to WooCommerce > Subscriptions to view all subscription orders. Denotes subscription by the current status (ACTIVE – for successful payment/PENDING – for unsuccessful payments/ON HOLD – for pending manual payments), subscription number, total amount, start date, end date trial end, next payment, and so on. In the same way, you can suspend or cancel the subscription as well.
A sample subscriptions page will be as shown below.
Changing the Payment Method
View all subscriptions from My Account > Subscriptions section. If you have turned off automatic payments under the Manual Renewal Payments option in WooCommerce Subscription plugin settings, your customers can change the payment method from the subscription page. Read more about the subscription renewal process here.
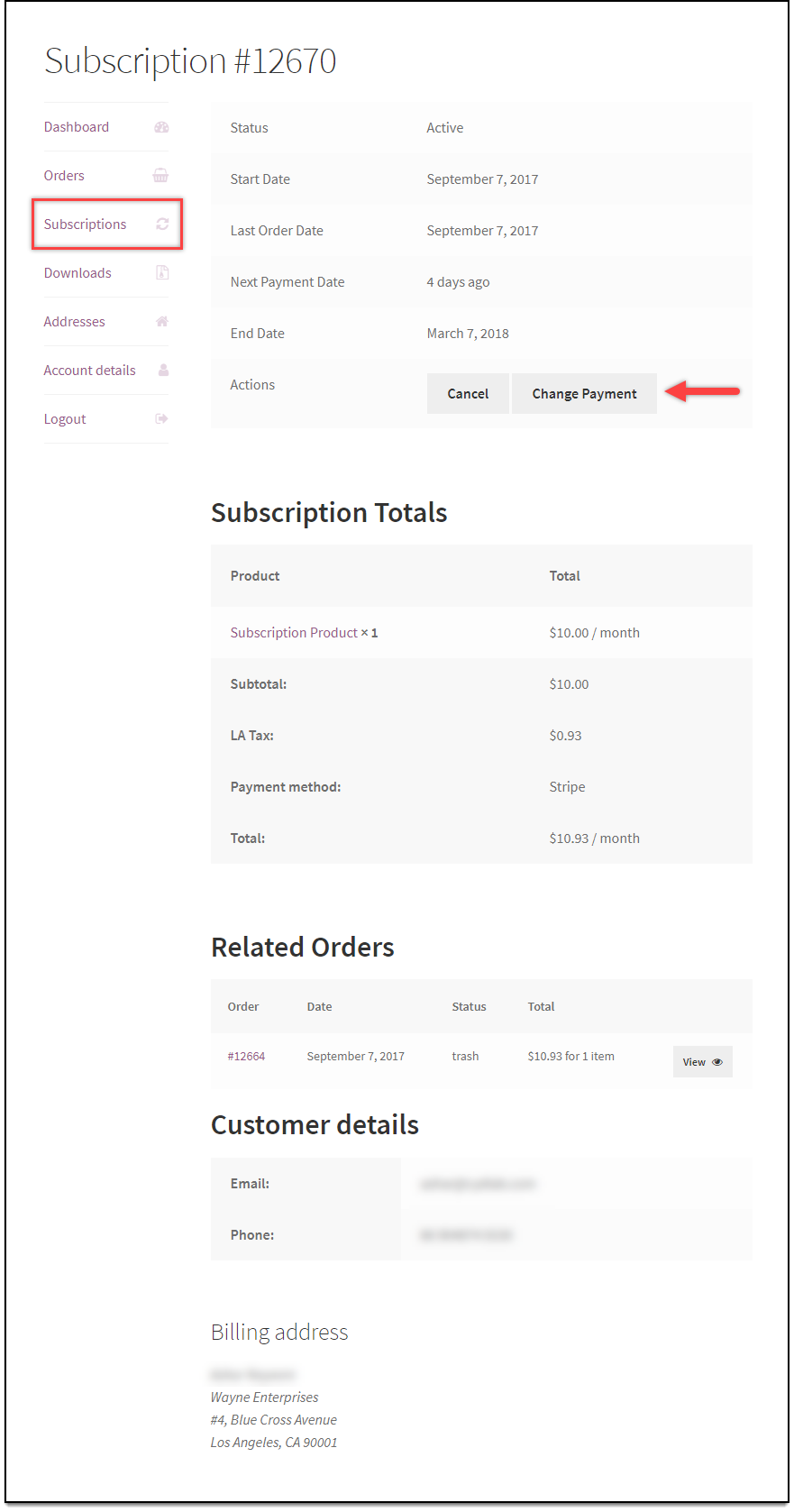
Click on Change Payment to change the payment method. You can select from the available payment method, and proceed with the payment.
Therefore, in this way, you can achieve a WooCommerce stripe subscription for your WooCommerce store.
To know more about the product, check out Stripe Payment Gateway Plugin for WooCommerce.
For understanding each feature of the plugin, refer to the product setting up article.
Or check out the documentation section for more related articles.
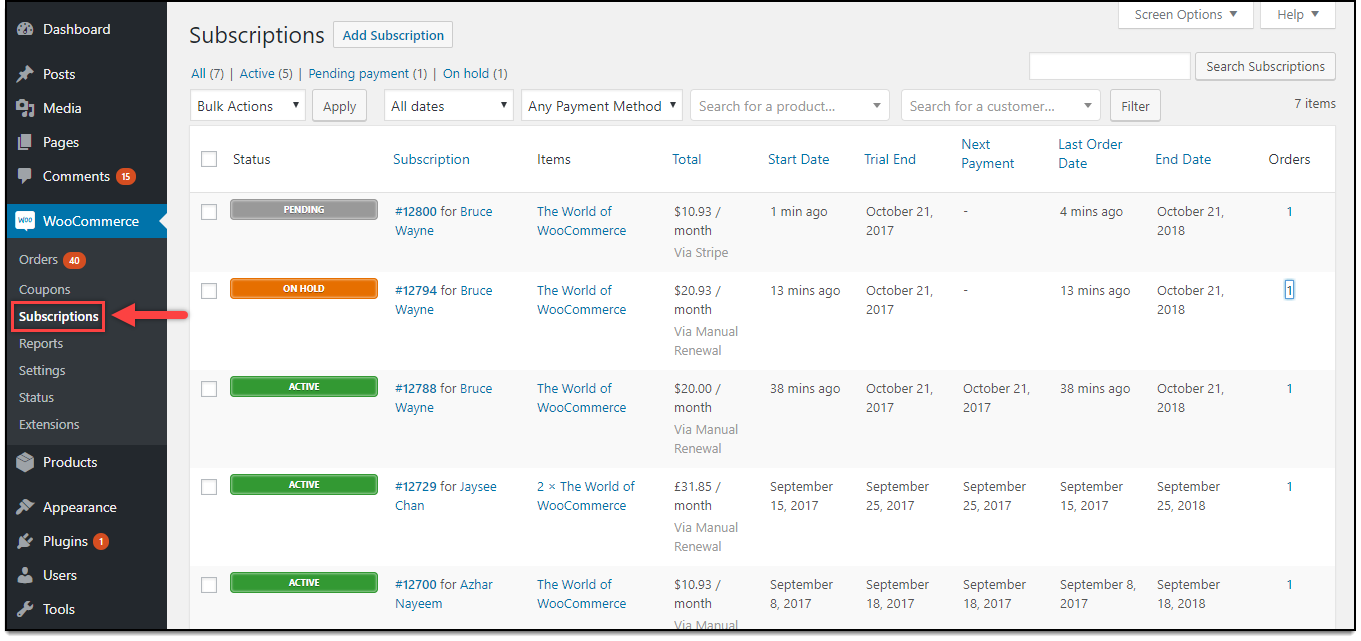
Comments (2)
Kai
August 5, 2020
Hi webtoffee-team!
In your screenshot showing the configuration of the simple subscription it says “subscription length”. According to the WooCommerce Subscriptions documentation (https://docs.woocommerce.com/document/subscriptions/store-manager-guide/), this field should be named “expire after” instead, which means that the subscription won’t automatically renew after the selected time period. That’s different to “subscription lenght”, which means that you could (like in your example) have a subscription that renews as long as payments are received but will have to be paid for a minimum period of x month.
Whre does this “subscription lenth” in your example come from – is it something that your Stripe plugin added or do you have additional plugins in place like https://launchandsell.com/plugins/minimum-subscription-period-wordpress-plugin/?
Thanks,
Kai
Mark
September 10, 2020
That option is added by Woocommerce Subscription and the Stripe plugin of our’s don’t have any control over it.