This article intends to know more about other various features of the plugin.
For the uninitiated, a “catalog mode” is an archive of products, that a cusdor for the purchase.
Turning an online sto catalog mode is one of the frequent requirements we come across in an eCommerce business. In WooCommerce, this process can be easily achieved with our WooCommerce Catalog mode, Wholesale and Role-Based Pricing plugin. The plugin is tailored for all kinds of catalog mode situations.
With this plugin, the catalog mode can be achieved in three different ways:
- WooCommerce One Click catalog mode.
- WooCommerce Role-based catalog mode.
- WooCommerce Catalog mode for specific product, based on User roles.
Turning WooCommerce sto Catalog mode:
Consider we have a WooCommerce store, and have three products as shown in the screenshot below.

Let’s apply each type of catalog mode to better understand them.
1. WooCommerce One Click Catalog Mode
If you wish to catalog mode in just a single click.
Go to WooCommerce > Pricing & Discount > Catalog Mode section.
Or, you can also find the settings at – WooCommerce > Settings > Pricing and Discount > Catalog Mode.
The settings are as shown in the screenshot below.
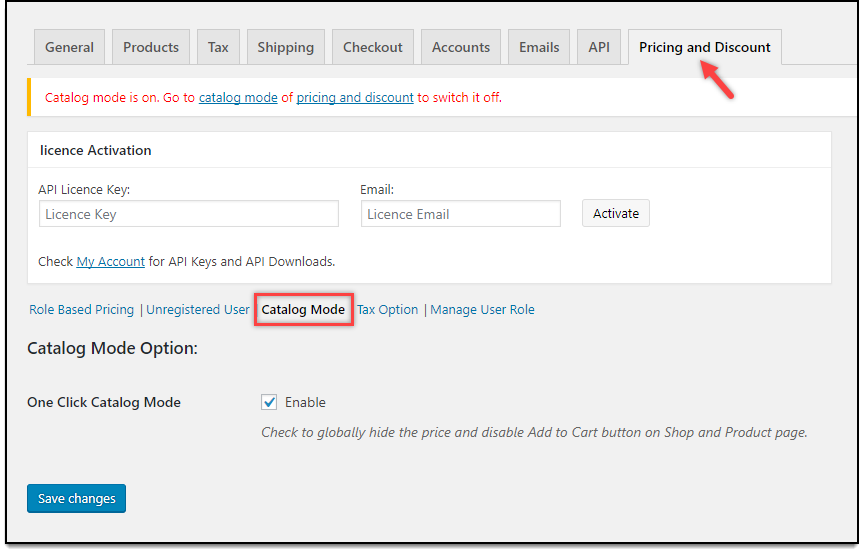
Tick the checkbox ton visibility.
Once the setting is saved, your store will look as shown in the below screenshot.
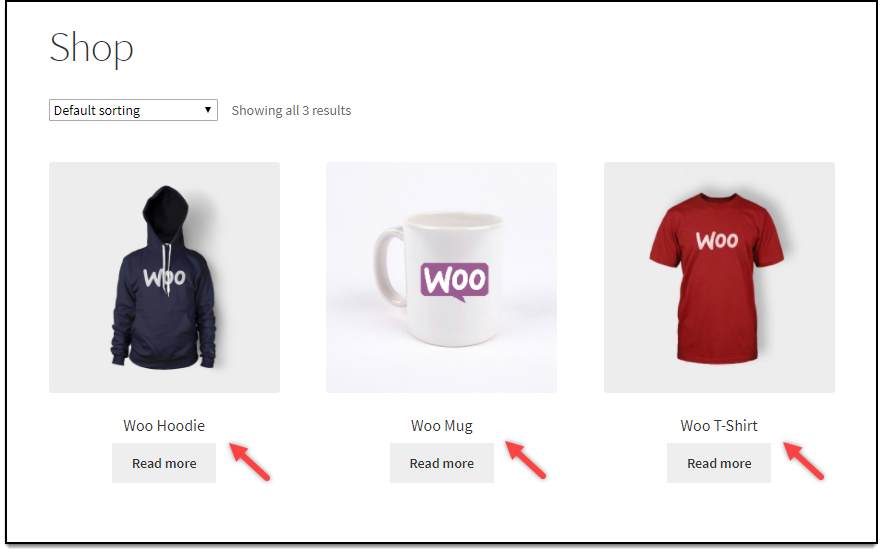
Easy right?
2. WooCommerce Role-Based Catalog Mode
Role-based settings have greater flexibility in terms of catalog mode, as well as price adjustments. You can choose ton by default, which results in catalog mode functionality.
To configure this, go to WooCommerce > Pricing & Discounts > Role Based Pricing.
In the Hide Price setting under User Role Specific Options, select Customer user role, and give an appropriate placeholder text, as shown in below screenshot.
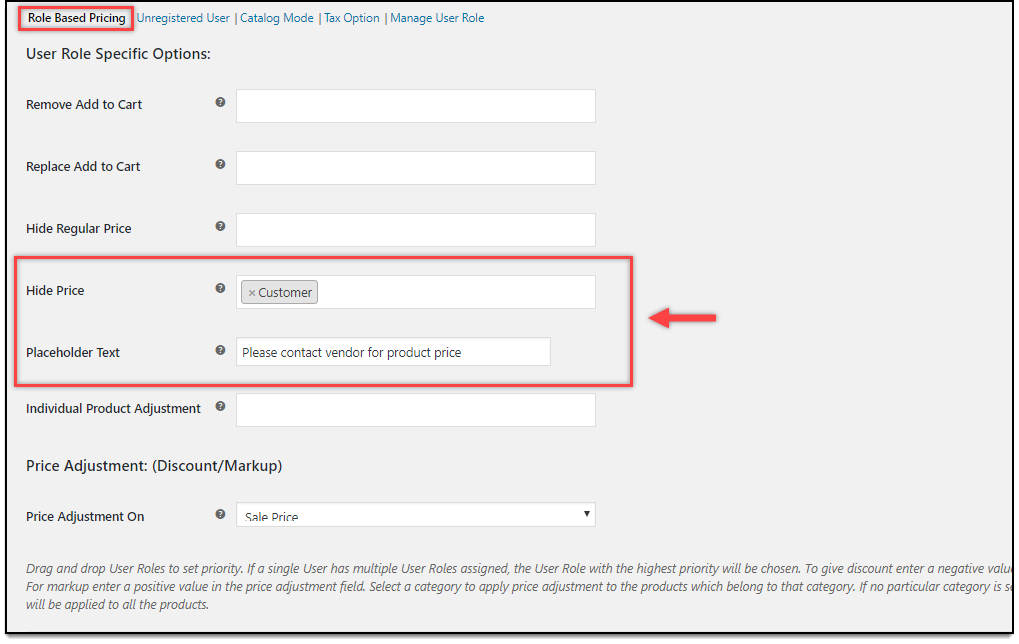
When a custore, the shop page will look as shown in below screenshot.
Unregistered User section.
3. WooCommerce Catalog mode for specific product, based on User roles
In addition ton, hide product price or hide product itself.
These settings are available in every product edit page. In the product data meta-box, a new section can be seen titled Role Based Pricing, as shown in the screenshot below.
[caption id="attachment_55300" align="aligncenter" width="1198"] Hide Price setting at Product level
Hide Price setting at Product level
You can configure settings for unregistered users, as well as for desired user role(s).
For our demonstration, let us select Contributors, as shown in the screenshot below.
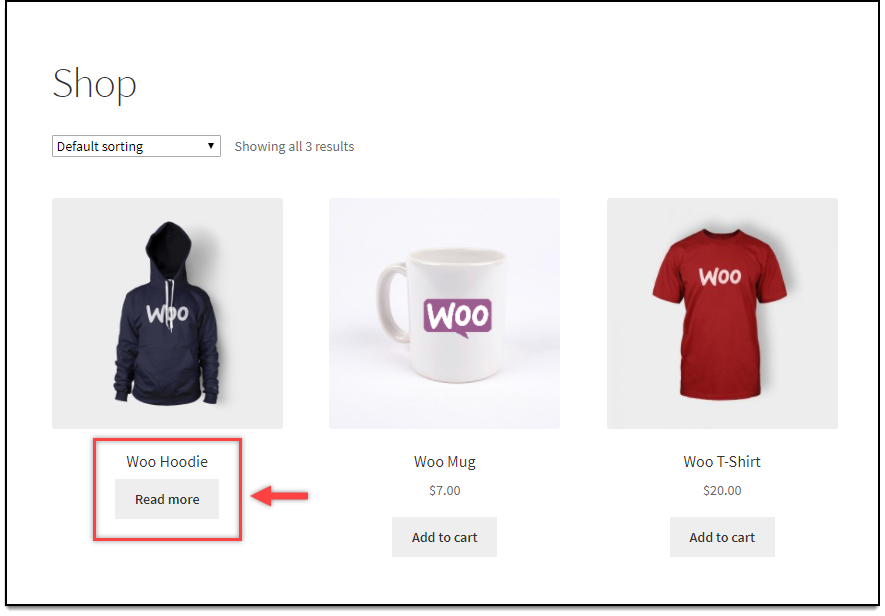
Hence, in this way, you can achieve catalog mode functionality in your WooCommerce store.
To know more about the product, checkout WooCommerce Catalog Mode, Wholesale & Role Based Pricing.
Hello Besty,
thanks for this documentation. It works of me, but the cart (right of navigation) is still visible. This makes no sense. I checked even at a separate PC to prevent from still being in cache as an administrator. But the cart is still there. Where can I disable this?
Thanks in advance!
Michael
Hi Wieden,
Can you please raise a ticket via support.xadapter.com and provide a screenshot for the problem you are facing?
Our team will check it for you.