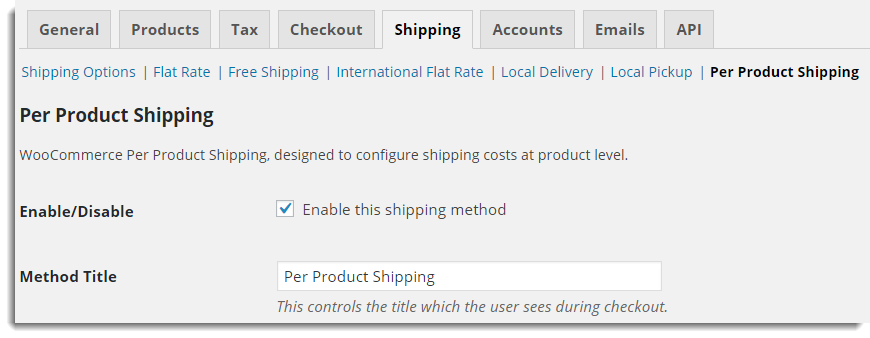 General Settings
General Settings
- Enable/Disable: Select Enable/Disable checkbox to enable the Per Product Shipping method.
- Method Title: Method Title is visible in Cart/Checkout page under Shipping options. Specify Method Title as required(defined by you).
Simple Shipping Example
Suppose you want to ship a particular product and $50 for all other countries except the United States for the same product. The Rate Matrix setting are as shown below:
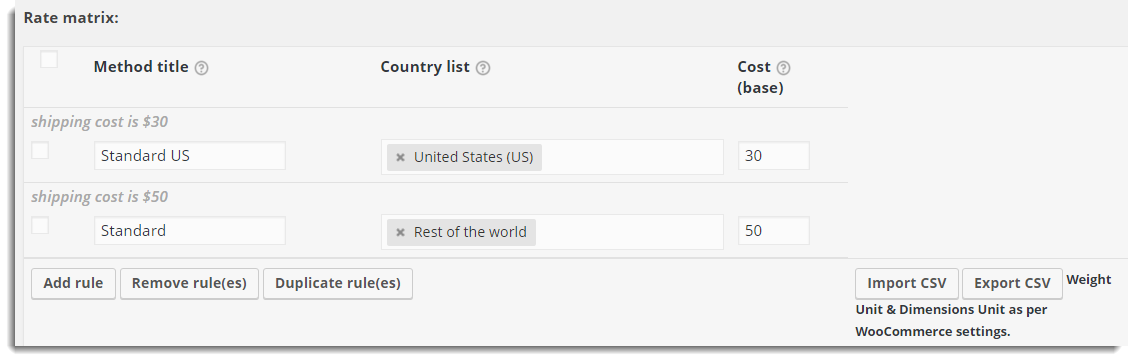 Rate Matrix Settings
Rate Matrix Settings
For the address of United States, the cart is as shown below:
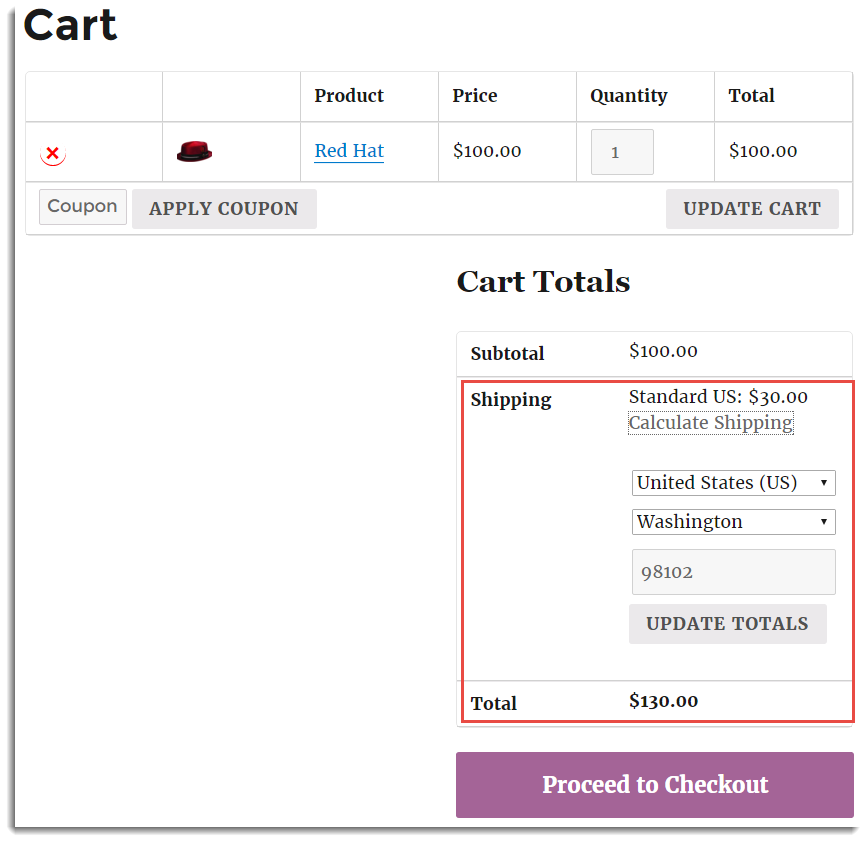 Cart
Cart
For the address of Canada which is other than United States, the cart is as shown below:
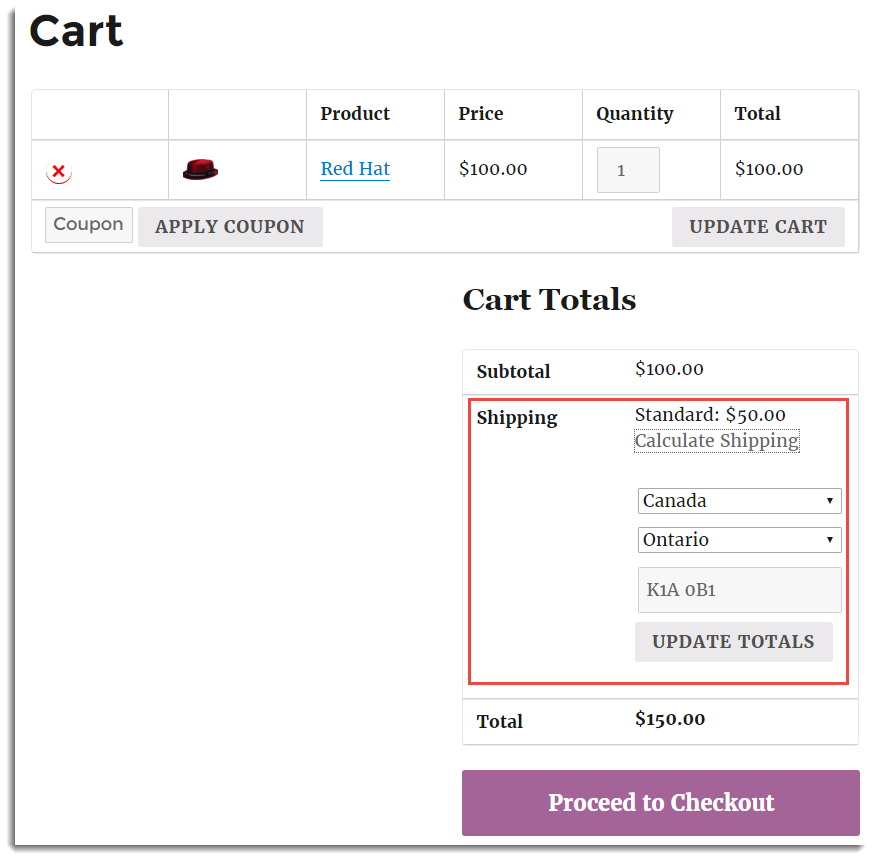 Cart
Cart
Rate Matrix Settings
Rate Matrix gives you control over customers. You can also specify the Method title which is visible in cart/checkout if the rates are calculated by using the rule under that method title.
In some business cases, you may wish to a base shipping price based on how many items are added or a surcharge based on the weight of the cart. This can be achieved by using the combination of Base cost, cost/unit, and Round fields. The Rate Matrix settings are as shown below:
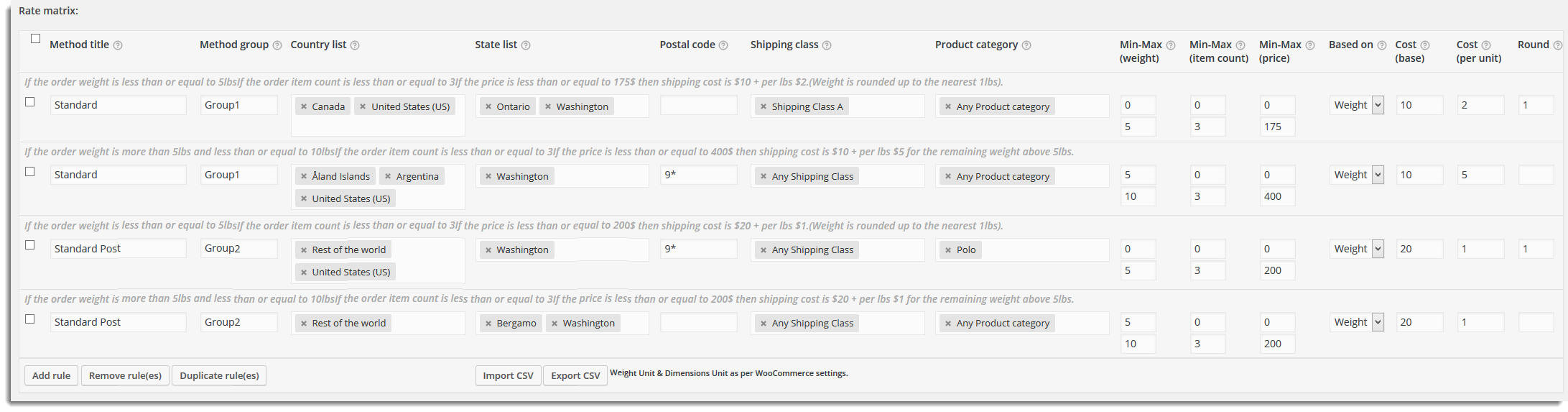 Rate Matrix
Rate Matrix
Here, you need to get the shipping rates at cart / checkout. Shipping rate(s) depends on the rules which are defined by you. The rate matrix can include the columns like Method title, Country list, Weight, Rate Based on, Base cost, cost/unit, Round, Method Group, State list, Postal Code, Shipping class, Product Category, Item, and Price. To define your desired criteria(rule) for getting shipping rates, you can add or remove columns by using field Display/Hide matrix columns. All theses fields are described in next section Display/Hide matrix columns setting.
You can add the rule by clicking on Add butdo the changes as per your requirement.
You can read the defined rule through the sentence (just above the rule) in plain English.
Note: Currency, Weight, and Dimension Units will be taken same as your WooCommerce settings.
For more information on setting the Rate matrix for different Business cases, See WooCommerce Shipping Pro Chapter 2, Chapter 3, Chapter 5, Chapter 6, Chapter 8 and Chapter 9.
Rate Matrix Settings for per product shipping
Here, you can customize the number of items using product level shipping unit. You can count product unit as multiple shipping units or fractional shipping units.
Assign shipping unit at product level based on the shipping complexity in Product page as shown below:
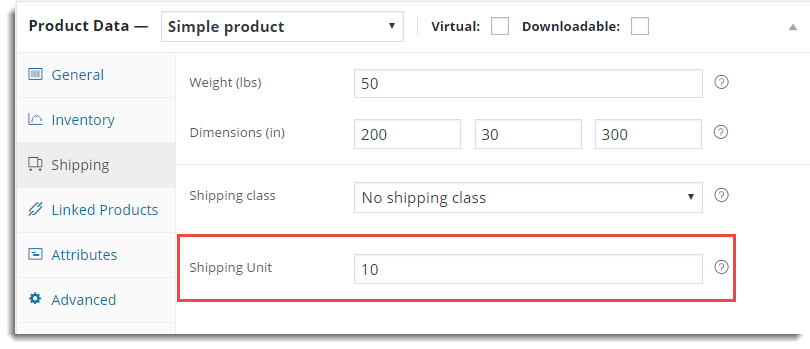 Product Page
Product Page
Configure Rate Matrix using Shipping pro rules which are based on a number of items. This is as shown below:
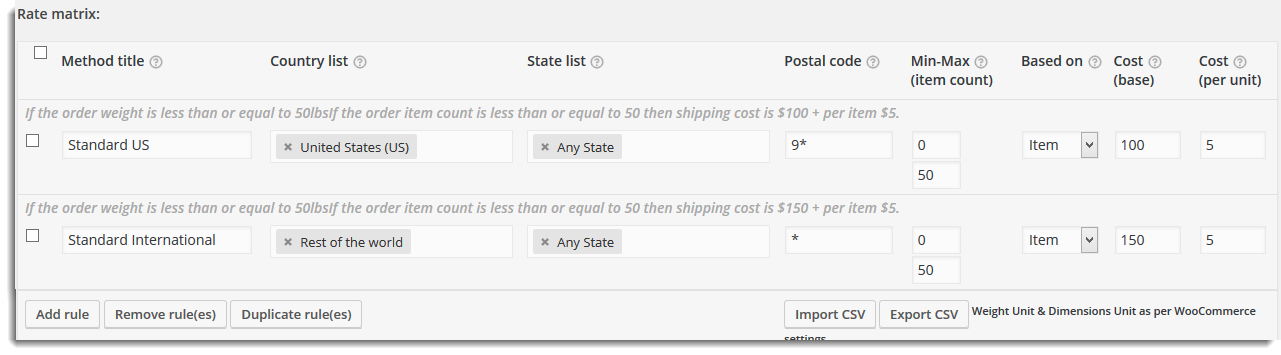 Rate Matrix
Rate Matrix
For the address of United States, the cart is as shown below:
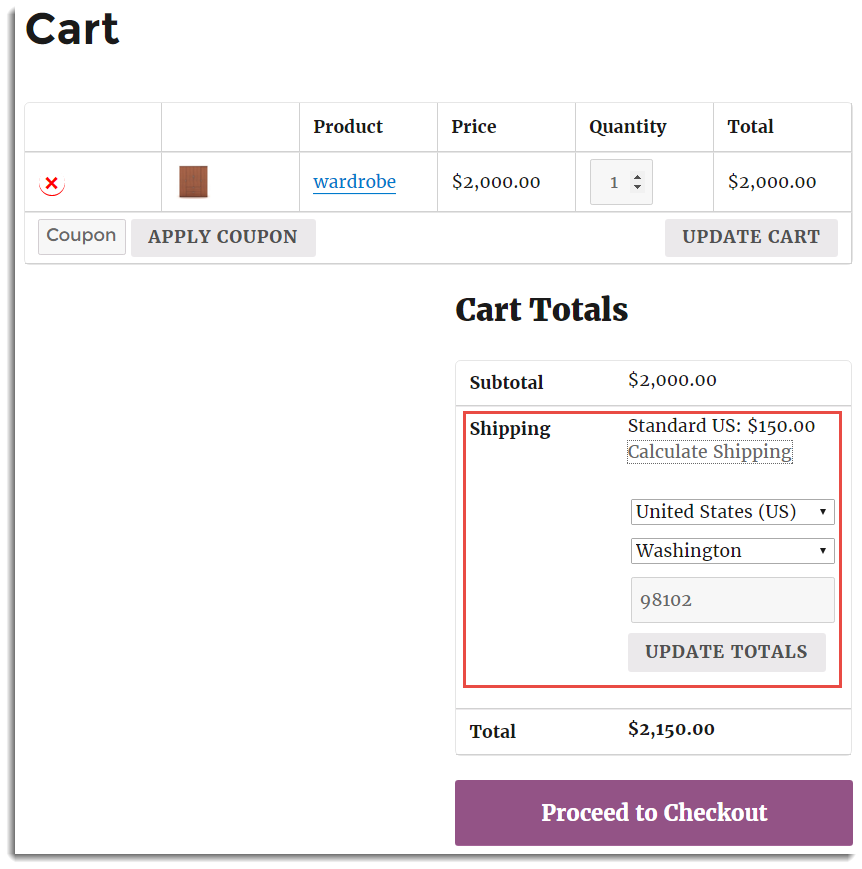 Cart
Cart
For the address of Canada which is other than United States, the cart is as shown below:
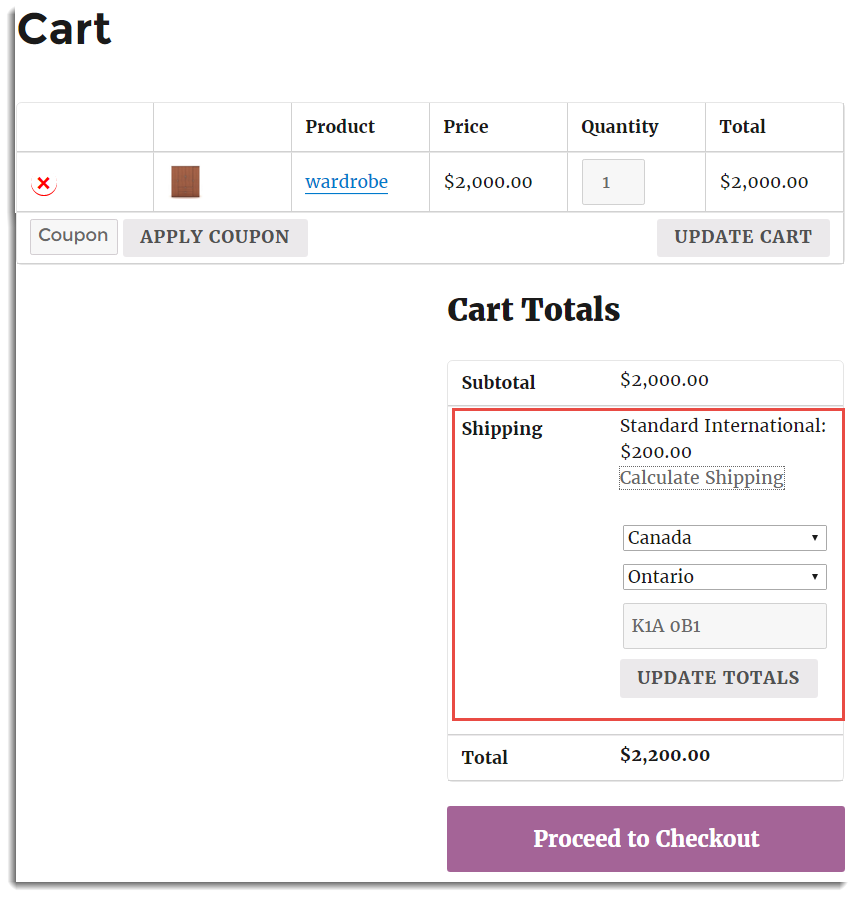 Cart
Cart
For more information on setting the Rate matrix and shipping units, See WooCommerce Shipping Pro Chapter 7.
Display/Hide matrix columns Setting
This setting decides which columns to show in rate matrix for defining the rule. The setting is as shown below:
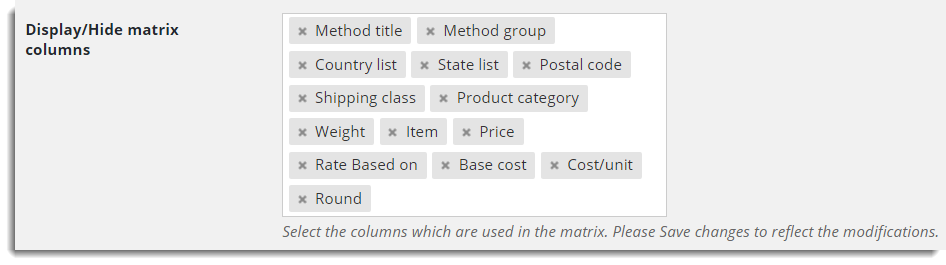 Display/Hide matrix columns Setting
Display/Hide matrix columns Setting
The available fields and their description are as given in the below table: