What can we help you with?
How to Set Up ELEX Dynamic Pricing and Discounts Plugin for WooCommerce?
This article intends to provide detailed, step-by-step instructions that’ll help you set up the ELEX Dynamic Pricing and Discounts Plugin for the WooCommerce plugin. Refer to the product page to learn more about the various features of the plugin.
ELEX Dynamic Pricing and Discounts Plugin for WooCommerce facilitates providing discounts on products, categories, carts, a combination of products or categories, and buy-and-get-free offers (BOGO) for products as well as categories. With this plugin, you can offer a percentage discount, flat discount, fixed price, or coupon discount for products. You can also select the date range and user role(s) and apply discounts for a specified date range.
For multiple offers for a single product, our plugin provides an Offers Table option, which can be displayed on the product page for the convenience of customers. You can show the discounted price on the product page and shop page as well. You can also set a maximum discount amount, offer a discount to only specific customers using their email IDs, set a minimum number of orders, and a lot more features for your convenience.
This plugin is the most functional solution for achieving WooCommerce dynamic pricing and WooCommerce discounts on your online store.
Overview
Here are a few highlights of what you can achieve with our Dynamic Pricing and Discounts Plugin for WooCommerce:
- Product Rules
- Buy a minimum of three units of a product (P1) and get a 15% discount (maximum discount allowed = $12).
- Buy between five to 10 units of a product (P2), and get a flat discount of $10.
- Buy at least 6 pounds of a product (P3) and get a special reduced price of $25.
- Buy a product (P4) at a price range between $20 and $30, and get a 20% discount.
- Get a product (P5) at a 30% discount only for our Gold Members (specific role).
- Get a 20% discount on a product (P6) valid from dd/mm/yyyy to dd/mm/yyyy.
- Category Rules
- Buy between two to three items from the electronics category, and get a 20% discount (max discount allowed = $50).
- Buy more than two items from the home decor category and get a flat discount of $10.
- Buy more than 10 pounds from the grocery category, and get a 30% discount
- 12% discount on the mobile category for our wholesalers (specific role) valid from dd/mm/yyyy to dd/mm/yyyy.
- Multi Product Rules
- Buy two units of one product (P1) and three units of another product (P2), and get a 20% discount (maximum discount allowed = $20).
- Buy one unit of (P3) and one unit of product (P4) and get a flat $15 discount.
- Buy two units of P5 and two units of P6 at a special price of $29; valid only for Gold Members (specific roles).
- Buy three units of P7 and one unit of P3 at a special price of $10.99; the offer is valid from dd/mm/yyyy to dd/mm/yyyy.
- Multi Product Category Rules
- Buy two units of one category (C1) and three units of another category (C2), and get a 20% discount (maximum discount allowed = $20)
- Buy one unit of the category (C3) and one unit of the category (C4) and get a flat $15 discount.
- Buy two units of category (C5) and two units of category (C6) at a special price of $29; valid only for Gold Members (specific roles).
- Buy three units of category (C7) and one unit of category (C8) at a special price of $10.99; offer valid from dd/mm/yyyy to dd/mm/yyyy.
- Cart Rules
- If your cart contains two to three products, get a 20% discount on the cart (max discount allowed = $50).
- If you have added at least 2 items to the cart, get a flat discount of $10 on the total cart value.
- If the weight of the total items in the cart is more than 15 pounds, get a 30% discount on the cart.
- 5% discount on all items in the cart for our wholesalers (specific role); valid from dd/mm/yyyy to dd/mm/yyyy.
- Buy & Get Free Offers
- Buy one and get one free (BOGO rules).
- Buy two and get one free.
- Buy two distinct products and get another product free.
- Buy & Get Free Offers for Product Categories
- Buy products from two distinct product categories and get a product free.
- Tag Rules
- Buy a minimum of three units of a product tag (T1) and get a 15% discount (maximum discount allowed = $10).
- Buy between five to 10 units of a product tag (T2), and get a flat discount of $10.
- Buy at least 3 pounds of a product tag (T3) and get a special reduced price of $20.
- Buy a product with a product tag (T4) at a price range between $10 and $20, and get a 30% discount.
- Get a product tag (T5) at a 30% discount only for our Gold Members (specific role).
- Get a 20% discount on a product tag (T6) valid from dd/mm/yyyy to dd/mm/yyyy.
- BOGO Tag Rules
- Buy one product with the tag and get a product free.
- Buy one product with the tag and get more than one product free.
- Buy more than one product with the tag and get a product free.
- Buy more than one product with the tag and get more than one product free.
There are lots of other features that are bundled together to serve WooCommerce dynamic pricing and WooCommerce discount needs for your online store.
Getting started with Dynamic Pricing and Discounts Plugin for WooCommerce
Read an article to learn how to complete the checkout process on ELEX. You can also read how to download, install, and activate ELEX plugins.
Once the plugin is installed and activated, you can navigate to plugin settings in two ways:
- Dashboard > Plugins > Installed Plugins > Dynamic Pricing and Discounts for WooCommerce > Settings.
OR
- WordPress Dashboard Sidebar > Dynamic Pricing > Settings.
The main plugin is divided into five sections – Discounts, Settings, Import/Export, License, and Help & Support. We will begin by configuring the settings first. The plugin settings are divided into four tabs – Rules & Execution Order, Other Options, and Reset Rules.
Read on to know what each tab offers.
Rules & Execution Order
In this section, you can enable or disable desired discount rule(s). You will be able to create discount rules only if those rules are enabled on this page. To enable or disable a discount rule, simply toggle the respective rule on or off. You can change the order of the discount rule by dragging the desired discount rule and moving its position in the order list. This order will determine how the rules or discounts will be applied to the products.
Click Save Changes.
Other Options
In this tab, you can configure other general settings for the discount rules.
General
Calculation Mode: In this setting, you can select how the discounts will be calculated. Available options are:
- Best Discount – Checks for the best discount among all the discount rules, and applies.
- First Match Rule – Applies the first discount rule encountered for the product.
- All Matched Rule – Applies all the discounts for every product that comes with the discount rules.
Rules per Page: You can set the pagination style by selecting the number of rules you wish to display on a single page.
Click Save Rules.
Pricing Table
In this setting, you can configure how the available pricing discounts will be displayed for a particular product on its product page. Remember, the pricing table will only show offers from Product Rules.
The settings are as shown below.
Display Prices Table on Product Page: Enable or disable the pricing table from the product page.
Allowed Roles: Choose the user roles you wish to display the pricing table for, or you can leave the selection blank to display the table for all user roles.
Position of Pricing Table on Product Page: Select where you wish to display the pricing table on the product page. The available options include:
- Before Product
- After Product
- Before Product Summary
- In Product Summary
- After Product Summary
- Before Add To Cart Button
- After the Add To Cart Button
- Before Add To Cart Form
- After Add To Cart Form
- Product Thumbnails
- Product Meta Start
- Product Meta End
Short Name For Quantity: You can set a custom short name for the product quantity displayed on the pricing table.
Once the pricing table settings are configured, click Save Changes. Below is a screenshot showing how the pricing table will be displayed on the product page.
Offers Table
Allows you to display all the available discount offers available for the product on its product page. The settings are as shown below.
Display Prices Table on Product Page: This enables you to display the available product offers list on each individual product page.
Position of Pricing Table on Product Page: You can change the position of the offers table on the product page. The available options include:
- Before Product
- After Product
- Before Product Summary
- In Product Summary
- After Product Summary
- Before Add To Cart Button
- After the Add To Cart Button
- Before Add To Cart Form
- After Add To Cart Form
- Product Thumbnails
- Product Meta Start
- Product Meta End
After you have configured the offers table settings, click Save Changes. Here’s how the offers table will be shown on the product page.
BOGO Option
For the Buy One Get One offer, you can choose to add the free product automatically to the cart. If you have disabled this option, customers have to add the free product to the cart, manually.
Once all these settings are configured, save the settings.
Reset Rules
Click Reset All The Tabs to delete all discount rules. This option will restore the plugin to its initial stage.
Discount Rules
In this section, you can configure all discount rules like product rules, category rules, multi-product rules, and so on.
Let’s understand each discount rule in detail.
Product Rules
In this type of rule, the discount is applied at the product level.
Click on Add New Rule to get started. The settings are divided into four sections: Rules, Adjustments, Allowed Roles and Dates, and Restrictions, as shown in the screenshot below.
Rule
- Offer Name: Enter a suitable name for the offer.
- Rule applicable on: You can apply a rule either to selected product(s), all products in a specific category, or all products in the cart.
- Products: For individual product(s) options in the previous setting, this setting will list products to be selected. A single rule can be applied to multiple products just by selecting the required products in this field. For specifying category options, it will list product categories.
- Check for: You can apply the discount based on either quantity, weight, or price of the product.
- Minimum & Maximum: Enter the respective minimum and maximum value for the attribute selected in the previous setting.
- Discount Type: Select the type of discount to be applied, and enter the discounted value in the given text field.
Available discount options are:
- Percent Discount: Provides percentage-based discount on product amount.
- Flat Discount: Provides flat amount discount.
- Fixed Price: Provides fixed discounted price for the product(s).
- Coupon Discount: This enables you to associate a dynamically generated discount coupon with the rule. Enabling this discount option also enables the Associate Coupon and Roles tab in the rule setup settings.
Adjustments
- Maximum discount amount: Enter an integer amount to set up a limit for the discount.
- Adjustment amount: You can set an amount that will be adjusted with the total discount price.
- Allow repeat execution: By default, every rule is executed only once. If you want to execute the rule more than one time, you can tick this checkbox. This rule will be executed if the total quantity of the product is a multiple of the minimum/maximum quantity specified in the Rule section. But remember, for this option, the minimum and maximum quantity has to be equal.
Allowed Roles & Date
Valid from date & Expiry date: Specify the date range within which the respective product rule should be valid.
Allowed Roles: You can apply a rule for all user roles or select a specific role as per your requirement.
Associate Coupons & Roles (Only Enabled if Coupon Discount is Selected)
Validate the rule while applying the coupon: Enable this option to validate the rule and its conditions when the coupon code is applied manually.
Auto apply the coupon when the rule is satisfied: Enabling this option will automatically apply the coupon to the cart as soon as the conditions of the rule are satisfied.
Coupon Type: As of now you have the option to create a new coupon dynamically. The option to associate third-party coupons is going to be added soon.
Coupon Code: Add a custom coupon code for the discount.
Coupon Discount Type: Choose the coupon discount types between:
- Percentage discount: Applies a percentage discount to the cart.
- Fixed cart discount: Applies a fixed value discount to the cart.
- Fixed product discount: This applies a fixed value discount to the products.
Usage Limit per User: Enter the number of times the coupon can be used by a customer.
Valid from date & Expiry date: Specify the date range within which the respective product rule should be valid.
Allowed Roles: You can apply a rule for all user roles or select a specific role as per your requirement.
Check out an example of a coupon discount association with a rule:
Restrictions
- Allowed Email IDs: If you wish to restrict the discount rule to specific users, you can enter their email IDs in this text field.
- Minimum number of orders (previous orders): Enter a minimum order quantity for the discount to be applied.
- Minimum total spending (previous orders): Enter the minimum total spending required for the discount to be applied. This means the rule will only be executed when this limit is reached.
Click Save Rule to add a new rule.
A sample product rule is shown in the below screenshot.
Editing/Deleting a Discount Rule
Click the edit icon/pencil icon in the desired rule to modify or update the rule. Click the Bin icon to delete a discount rule. You can only delete one rule at a time.
Applying Product Rule
Offer: Buy a minimum of one unit of a Belt, and get a Flat Discount of $10.
The product rule can be configured as shown in the screenshot below.
The product will be affected on the cart page as shown in the below screenshot.
Description: The price for a Belt is $65, then a flat discount of $10 is applied, and the total chargeable amount is $55 (per unit).
Category Rules
As the name suggests, discount rules are applied to product categories. The settings are similar to product rules, except that you have to select product categories, instead of products.
Configure category rules using the following fields.
Rule:
- Offer Name: Enter a suitable name for the offer.
- Product categories: Select your desired category(ies) for which you want to apply the rule from the selection list.
- Check for: You can apply the discount based on the total number of distinct items, weight, price, or total units of the product.
- Minimum & Maximum: Enter the respective minimum and maximum value for the attribute selected in the previous setting.
- Discount Type: Select the type of discount to be applied, and enter the discounted value in the next text field.
Available discount options are:
- Percent Discount: Provides percentage-based discount on product amount.
- Flat Discount: Provides flat amount discount.
- Fixed Price: Provides fixed discounted price for the product(s).
- Coupon Discount: This enables you to associate a dynamically generated discount coupon with the rule. Enabling this discount option also enables the Associate Coupon and Roles tab in the rule setup settings.
Adjustment:
Maximum discount amount: Enter an integer amount to set up a limit for the discount.
Adjustment amount: Enter an amount that will be adjusted with the total discount price.
Allowed Roles & Date
Allowed Roles: You can apply a rule for all user roles or select a specific role as per your need.
Valid from date & Expiry date: Specify the date range within which the respective category rule should be valid.
Associate Coupons & Roles (Only Enabled if Coupon Discount is Selected)
Validate the rule while applying the coupon: Enable this option to validate the rule and its conditions when the coupon code is applied manually.
Auto apply the coupon when the rule is satisfied: Enabling this option will automatically apply the coupon to the cart as soon as the conditions of the rule are satisfied.
Coupon Type: As of now you have the option to create a new coupon dynamically. The option to associate third-party coupons is going to be added in the near future.
Coupon Code: Add a custom coupon code for the discount.
Coupon Discount Type: Choose the coupon discount types between:
- Percentage discount: Applies a percentage discount to the cart.
- Fixed cart discount: Applies a fixed value discount to the cart.
- Fixed product discount: This applies a fixed value discount to the products.
Usage Limit per User: Enter the number of times the coupon can be used by a customer.
Valid from date & Expiry date: Specify the date range within which the respective product rule should be valid.
Allowed Roles: You can apply a rule for all user roles or select a specific role as per your requirement.
Restrictions
Allowed Email IDs: If you wish to restrict the discount rule to specific users, you can enter their email IDs in this text field.
Minimum number of orders (previous orders): Enter a minimum order quantity for the discount to be applied.
Minimum total spending (previous orders): Enter the minimum total spending required, for the discount to be applied. This means the rule will only be executed when this limit is reached.
Click on the Save Rule button to add a new rule.
Applying Category Rule
Offer: If a customer adds clothing, t-shirts, and hoodie products worth $10 or more, they will receive a flat 20% discount on the products of the selected product categories.
For the above offer, the category rule can be configured as shown in the screenshot below.
The following screenshot shows how the cart page will be affected.
Description: Total amount for Hoodie ($45) and Album ($15). When a discount of 20% is applied, the total chargeable amount for the hoodie is $36. However, as demonstrated, the album price remains the same as it is not a part of the selected categories.
Multi-Product Rules
Multi-product rules are applied to a combination of two or more products.
Configure combinational rules using the following fields.
Rule:
- Offer Name: Enter a suitable offer name.
- Product Name: Select the product from the drop-down list for which you want to apply the rule. Click on the Add Product button to add the product to be offered in combination.
- Quantity: Specify the quantity of the respective product.
- Discount Type: Select the type of discount to be applied, and enter the discounted value in the next text field.
Available discount options are:
- Percent Discount: Provides percentage-based discount on product amount.
- Flat Discount: Provides flat amount discount.
- Fixed Price: Provides fixed discounted price for the product(s).
- Coupon Discount: This enables you to associate a dynamically generated discount coupon with the rule. Enabling this discount option also enables the Associate Coupon and Roles tab in the rule setup settings.
Adjustment:
- Maximum discount amount: Enter an integer amount to set up a limit for the discount.
- Adjustment amount: Enter an amount that will be adjusted with the total discount price.
Allowed Roles & Date:
- Allowed Roles: You can apply a rule for all user roles or select a specific role as per your need.
- Valid from date & Expiry date: Specify the date range within which the respective multi-product rule should be valid.
Associate Coupons & Roles (Only Enabled if Coupon Discount is Selected)
Validate the rule while applying the coupon: Enable this option to validate the rule and its conditions when the coupon code is applied manually.
Auto apply the coupon when the rule is satisfied: Enabling this option will automatically apply the coupon to the cart as soon as the conditions of the rule are satisfied.
Coupon Type: As of now you have the option to create a new coupon dynamically. The option to associate third-party coupons is going to be added in the near future.
Coupon Code: Add a custom coupon code for the discount.
Coupon Discount Type: Choose the coupon discount types between:
- Percentage discount: Applies a percentage discount to the cart.
- Fixed cart discount: Applies a fixed value discount to the cart.
- Fixed product discount: This applies a fixed value discount to the products.
Usage Limit per User: Enter the number of times the coupon can be used by a customer.
Valid from date & Expiry date: Specify the date range within which the respective product rule should be valid.
Allowed Roles: You can apply a rule for all user roles or select a specific role as per your requirement.
Restrictions
- Allowed Email IDs: If you wish to restrict the discount rule to specific users, you can enter their email IDs in this text field.
- Minimum number of orders (previous orders): Enter a minimum order quantity for the discount to be applied.
- Minimum total spending (previous orders): Enter the minimum total spending required, for the discount to be applied. This means the rule will only be executed when this limit is reached.
- Apply discounts only on these products: You can choose to apply the discount on selected products in combination. To do this, select product(s) from the product combination. If you leave this field blank, by default the discount rule is applied to all products in the combination.
Click Save Rule to add a new multi-product combinational rule.
Applying Multi-Product Rule
Offer: If a customer purchases one unit of Belt and T-Shirt each, a fixed price discount of $18 is offered resulting in each of the products being sold for $18. The multi-product rule for the above offer can be configured as shown in the screenshot below.
The following screenshot shows how the cart page will be affected.
Description: The cost price for a belt is $65 and a T-shirt is $18. A fixed price discount of $18 results in the price of the belt being reduced to $18 and that of the t-shirt remains the same as the cost price itself is $18.
Multi Category Rules
This rule is pretty similar to Multi Product Rules for products. Instead of products, you can create rules by combining categories.
Configure the following fields for multi-category rules.
Rule:
- Offer Name: Specify a suitable offer name.
- Category Name: Select the desired category from the drop-down list for which you want to apply the rule. Click on the Add Category button to add the product category to be offered in combination.
- Quantity: Specify the quantity of the product(s) of the respective category.
- Discount Type: Select the type of discount to be applied, and enter the discounted value in the next text field.
The available discount options are:
- Percent Discount: Provides percentage-based discount on product amount.
- Flat Discount: Provides flat amount discount.
- Fixed Price: Provides fixed discounted price for the product(s).
- Coupon Discount: This enables you to associate a dynamically generated discount coupon with the rule. Enabling this discount option also enables the Associate Coupon and Roles tab in the rule setup settings.
Adjustment:
Maximum discount amount: Enter an integer amount to set up a limit for the discount.
Adjustment amount: Enter an amount that will be adjusted with the total discount price.
Allowed Roles & Date
Allowed Roles: You can apply a rule for all user roles or select a specific role as per your need.
Valid from date & Expiry date: Specify the date range within which the respective category combinational rule should be valid.
Associate Coupons & Roles (Only Enabled if Coupon Discount is Selected)
Validate the rule while applying the coupon: Enable this option to validate the rule and its conditions when the coupon code is applied manually.
Auto apply the coupon when the rule is satisfied: Enabling this option will automatically apply the coupon to the cart as soon as the conditions of the rule are satisfied.
Coupon Type: As of now you have the option to create a new coupon dynamically. The option to associate third-party coupons is going to be added in the near future.
Coupon Code: Add a custom coupon code for the discount.
Coupon Discount Type: Choose the coupon discount types between:
- Percentage discount: Applies a percentage discount to the cart.
- Fixed cart discount: Applies a fixed value discount to the cart.
- Fixed product discount: Applies a fixed value discount to the products.
Usage Limit per User: Enter the number of times the coupon can be used by a customer.
Valid from date & Expiry date: Specify the date range within which the respective product rule should be valid.
Allowed Roles: You can apply a rule for all user roles or select a specific role as per your requirement.
Restrictions
Allowed Email IDs: If you wish to restrict the discount rule to specific users, you can enter their email IDs in this text field.
Minimum number of orders (previous orders): Enter a minimum order quantity for the discount to be applied.
Minimum total spending (previous orders): Enter the minimum total spending required, for the discount to be applied. This means the rule will only be executed when this limit is reached.
Click Save Rule to add the rule.
Applying Category Combinational Rule
Offer: If a customer purchases two units of Hoodie and one unit of T-shirt, a discount of 15% is offered.
Category Combinational rule for the above offer can be configured as shown in the screenshot below.
The following screenshot shows how the cart page will be affected.
Description: Total amount for the Hoodie ($45×2) and T-Shirt ($20×1) is $110. Discount 15% of $110 is equal to $16.5. Hence, the total chargeable amount is $93.50 ($110-$16.5).
Cart Rules
Configure the following fields for cart rules.
Rule:
- Offer Name: Enter a suitable name for the offer.
- Check for: You can apply the discount based on the total number of distinct items, weight, price, or total units of the product.
- Minimum & Maximum: Enter the respective minimum and maximum value for the attribute selected in the previous setting.
- Discount Type: Select the type of discount to be applied, and enter the discounted value in the next text field.
The available discount options are:
- Percent Discount: Provides percentage-based discount on product amount.
- Flat Discount: Provides flat amount discount.
- Fixed Price: Provides fixed discounted price for the product(s).
- Coupon Discount: Enables you to associate a dynamically generated discount coupon with the rule. Enabling this discount option also enables the Associate Coupon and Roles tab in the rule setup settings.
Adjustment:
Maximum discount amount: Enter an integer amount to set up limit for the discount.
Adjustment amount: Enter an amount that will be adjusted with the total discount price.
Allowed Roles & Date
Allowed Roles: You can apply a rule for all user roles or select a specific role as per your need.
Valid from date & Expiry date: Specify the date range within which the respective cart rule should be valid.
Restrictions
Allowed Email IDs: If you wish to restrict the discount rule to specific users, you can enter their email IDs in this text field.
Minimum number of orders (previous orders): Enter a minimum order quantity for the discount to be applied.
Minimum total spending (previous orders): Enter the minimum total spending required, for the discount to be applied. This means the rule will only be executed when this limit is reached.
Minimum & Maximum Stock Limit: Enter the minimum and maximum stock quantity of the products. With this feature, you can offer the discount on products of a certain stock range only.
Advance Restrictions
Based on Product Attribute: This setting allows you to restrict cart rules to specific product attribute(s) and attribute value(s).
Click on Add New Attribute button to configure product attributes as shown in the screenshot below.
You can choose to apply the cart rule when the products in the cart can match any one of the attributes or should match all the listed attributes.
- Allowed Payment Methods: Select payment method(s) from the selection list, for which you choose to apply the cart rule. This setting will list all the manual as well as premium payment extensions.
- Allowed Shipping Methods: Just like payment methods, you can restrict the cart rule to desired shipping methods. This setting will list all enabled default shipping methods as well as premium shipping methods.
Click Save Rule to add a new cart rule.
Applying Cart Rules
Offer: If a customer purchases any three T-shirts, a discount of 10% is offered only on green T-shirts.
Following screenshot shows how the cart page will be affected.
Description: As you can see a 10% discount is applied only to the green shirts.
BOGO Product Rules
Configure buy-and-get-free rules using the following fields.
Rule:
Offer Name: Specify a suitable offer name.
Purchased Products Table: Select product(s) that customers need to purchase to be eligible for free product(s). You can add multiple products to a rule by clicking on the Add Product button. Use the Quantity spin box to specify the units of products that have to be added to the cart to get free product(s).
Product to be Free/Discounted: You can choose to offer the cheapest product in the cart as free or select a different product from your store to offer as a free product.
- Set the Cheapest Cart Product as Free: The cheapest item in the cart can be offered for free if the above items are purchased in the specified increments.
- Free Products Table: Select the product(s) that you will offer for free with the purchased products selected in the previous table. Similar to the purchased products table, you can add multiple products to a rule by clicking on the Add Rule button. Use the Quantity spin box to specify the units of products that will be offered for free with the purchased products.
Adjustment:
Adjustment amount: You can set an amount that will be adjusted with the total discount price.
Allow repeat execution: By default, every rule is executed only once. If you want to execute the rule more than one time, you can tick this checkbox.
Allowed Roles & Date
Allowed Roles: You can apply a rule for all user roles or select a specific role as per your need.
Valid from date & Expiry date: Specify the date range within which the respective BOGO rule should be valid.
Restrictions
Allowed Email IDs: If you wish to restrict the discount rule to specific users, you can enter their email IDs in this text field.
Minimum number of orders (previous orders): Enter a minimum order quantity for the discount to be applied.
Minimum total spending (previous orders): Enter the minimum total spending required, for the discount to be applied. This means the rule will only be executed when this limit is reached.
Click Save Rule once all settings are configured.
Applying BOGO Product Rules
Offer: If customers purchases a t-shirt, they get one polo shirt absolutely free.
Following screenshot shows how the cart page will be affected.
Description: A Free Polo shirt is added to the cart only when the t-shirt is added in the required quantity, i.e. one.
BOGO Category Rules
Configure buy-and-get-free category rules using the following fields.
Rule:
- Offer Name: Specify a suitable offer name.
- Category Table: Select product category(ies) from which customers need to purchase items, to be eligible for free product(s). You can add multiple product categories to a rule by clicking on the Add Category button. You can check the rule for the total number of distinct items or total units of a product. Use the Quantity spin box to specify the units of products that have to be added to the cart to get free product(s).
- Product to be Free: You can choose to offer the cheapest product in the cart as free or select a different product from your store to offer as a free product.
- Set the Cheapest Cart Product as Free: The cheapest item in the cart can be offered for free if the above items are purchased in the specified increments.
- Free Products Table: Select the product(s) that you will offer for free with the purchased products selected in the previous table. Similar to the purchased products table, you can add multiple products to a rule by clicking on the Add Product button. Use the Quantity spin box to specify the units of products that will be offered for free with the purchased products.
Adjustment:
Adjustment amount: You can set an amount that will be adjusted with the total discount price.
Allowed Roles & Date
Allowed Roles: You can apply a rule for all user roles or select a specific role as per your need.
Valid from date & Expiry date: Specify the date range within which the respective BOGO category rule should be valid.
Restrictions
Allowed Email Ids: If you wish to restrict the discount rule to specific users, you can enter their email IDs in this text field.
Minimum number of orders (previous orders): Enter a minimum order quantity for the discount to be applied.
Minimum total spending (previous orders): Enter the minimum total spending required, for the discount to be applied. This means the rule will only be executed when this limit is reached.
Click on the Save Rule button to add a new rule.
Applying Buy One Get One (BOGO) Category Rules
Offer: If customers purchase two t-shirts, they get one t-shirt absolutely free.
The following screenshot shows how the cart page will be affected.
Tip: If you wish to add free products automatically to the cart, enable the Automatically add free products option of BOGO options under the Settings tab. Otherwise, customers need to add free items manually (this setting is discussed in the later section).
BOGO Tag Rules
Configure buy-and-get-free tag rules using the following fields.
Rule:
- Offer Name: Specify a suitable offer name.
- Product Tag Table: Select product tags(s) from which customers need to purchase items, to be eligible for free product(s). You can add multiple product tags to a rule by clicking on the Add New Tag button. You can check the rule for the total number of distinct items or total units of a product. Use the Quantity spin box to specify the units of products that have to be added to the cart to get free product(s).
- Product to be Free: You can choose to offer the cheapest product in the cart as free or select a different product from your store to offer as a free product.
- Set the Cheapest Cart Product as Free: The cheapest item in the cart can be offered for free if the above items are purchased in the specified increments.
- Free Products Table: Select the product(s) that you will offer for free with the purchased products selected in the previous table. Similar to the purchased products table, you can add multiple products to a rule by clicking on the Add Product button. Use the Quantity spin box to specify the units of products that will be offered for free with the purchased products.
Adjustment:
Adjustment amount: You can set an amount that will be adjusted with the total discount price.
Allowed Roles & Date
Allowed Roles: You can apply a rule for all user roles or select a specific role as per your need.
Valid from date & Expiry date: Specify the date range within which the respective BOGO tag rule should be valid.
Restrictions
Allowed Email Ids: If you wish to restrict the discount rule to specific users, you can enter their email IDs in this text field.
Minimum number of orders (previous orders): Enter a minimum order quantity for the discount to be applied.
Minimum total spending (previous orders): Enter the minimum total spending required, for the discount to be applied. This means the rule will only be executed when this limit is reached.
Click on the Save Rule button to add a new rule.
Applying Buy One Get One (BOGO) Tag Rules
Offer: If customers purchase any clothing item, they get one belt absolutely free.
The following screenshot shows how the cart page will be affected.
Tag Rules
This type of rule applies to WooCommerce product tags.
Configure the tag rules using the following fields.
Rule:
Offer Name: Enter a suitable offer name.
Product Tags: Select product tags from the drop-down list for which you want to apply the rule.
Check for: You can apply the discount based on the total number of distinct items, weight, price, or total units of the product.
Minimum & Maximum: Enter the respective minimum and maximum value for the attribute selected in the previous setting.
Discount Type: Select the type of discount to be applied, and enter the discounted value in the next text field.
Available discount options are:
- Percent Discount: Provides percentage-based discount on product amount.
- Flat Discount: Provides flat amount discount.
- Fixed Price: Provides a fixed discounted price for the product(s).
- Coupon Discount: This enables you to associate a dynamically generated discount coupon with the rule. Enabling this discount option also enables the Associate Coupon and Roles tab in the rule setup settings.
Adjustment:
Maximum discount amount: Enter an integer amount to set up a limit for the discount.
Adjustment amount: Enter an amount that will be adjusted with the total discount price.
Allowed Roles & Date
Allowed Roles: You can apply a rule for all user roles or select a specific role as per your need.
Valid from the date & Expiry date: Specify the date range within which the respective combinational rule should be valid.
Associate Coupons & Roles (Only Enabled if Coupon Discount is Selected)
Validate the rule while applying the coupon: Enable this option to validate the rule and its conditions when the coupon code is applied manually.
Auto apply the coupon when the rule is satisfied: Enabling this option will automatically apply the coupon to the cart as soon as the conditions of the rule are satisfied.
Coupon Type: As of now you have the option to create a new coupon dynamically. The option to associate third-party coupons is going to be added in the near future.
Coupon Code: Add a custom coupon code for the discount.
Coupon Discount Type: Choose the coupon discount types between:
- Percentage discount: Applies a percentage discount to the cart.
- Fixed cart discount: Applies a fixed value discount to the cart.
- Fixed product discount: Applies a fixed value discount to the products.
Usage Limit per User: Enter the number of times the coupon can be used by a customer.
Valid from date & Expiry date: Specify the date range within which the respective product rule should be valid.
Allowed Roles: You can apply a rule for all user roles or select a specific role as per your requirement.
Restrictions
Allowed Email IDs: If you wish to restrict the discount rule to specific users, you can enter their email IDs in this text field.
Minimum number of orders (previous orders): Enter a minimum order quantity for the discount to be applied.
Minimum total spending (previous orders): Enter the minimum total spending required, for the discount to be applied. This means the rule will only be executed when this limit is reached.
Apply discounts only on these products: You can choose to apply the discount on selected products in combination. To do this, select product(s) from the product combination. If you leave this field blank, by default the discount rule is applied to all products in the combination.
Click Save Rule to add a new combinational rule.
Applying Tag Rules
Offer: If customers purchase any product from Clothing, Logo, or T-shirt tags, they get the products at a fixed price of $10.
For the above offer, the tag rule can be configured as shown in the screenshot below.
The following screenshot shows how the cart page will be affected.
Description: The flat $10 price is applied only to the t-shirt and not to the added accessories.
Import/Export
To start importing or exporting various rules, go to WordPress Dashboard > Dynamic Pricing > Import/Export tab.
Exporting Rules
You can export all types of rules one at a time. Select a rule type to be exported and click on the desired export format button, that is, JSON or CSV. The rules will be exported to the selected file format.
The settings are shown in the screenshot below.
Importing Rules
You can choose to import discount rules using either JSON or CSV files.
The settings are as shown in the below screenshot.
Select the discount rule to be imported, and choose the required file to import. You can import only one type of discount rule at a time.
For importing JSON and CSV files, there are three conditions for importing.
You can:
- Overwrite the rules, if the rule number already exists.
- Create rules with new rule number. This assigns new rule numbers to the rules imported, including the duplicate ones. (or)
- Skip rules, if the rule number already exists.
Displaying all Offers on your Website
If you wish to display all offers of your store in a single page on your website, you can use the shortcode [eha_dynamic_pricing_offers_list_short_code] and paste it into your desired page.
You could also create a separate page to display all the offers, as shown in the screenshot below.
The Offers Page on your website will contain all the offers.
The following screenshot shows all the discounts and offers currently available.
If you want to display only one specific type of rule, say Category rules, you can use the shortcode
[eha_dynamic_pricing_offers_list_short_code type=category_rules]
A screenshot of the page showing only one type of offer (Category Offers) is shown below.
To know more about the product, check out Dynamic Pricing and Discounts Plugin for WooCommerce.
Or check out the documentation section for more related articles.

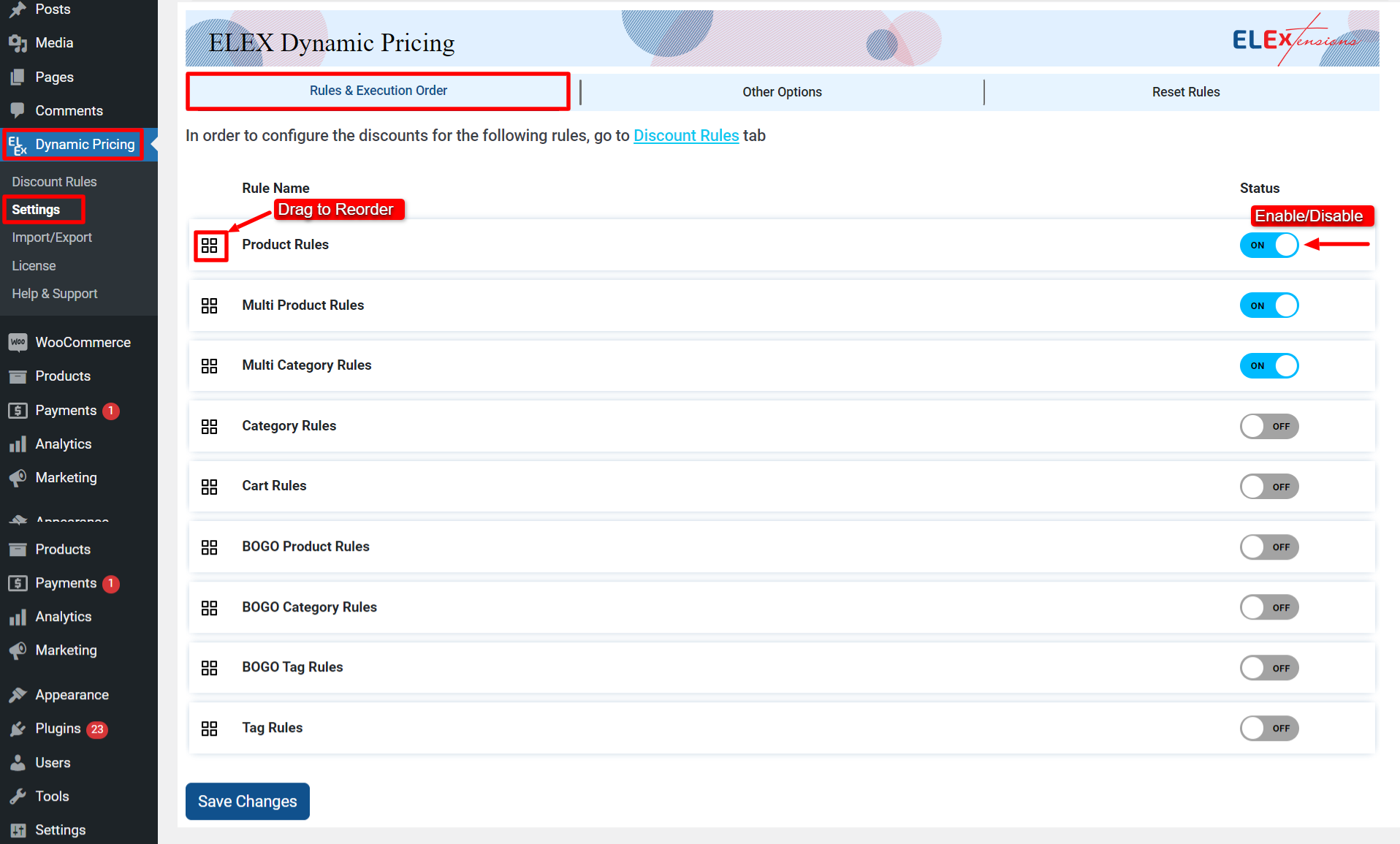
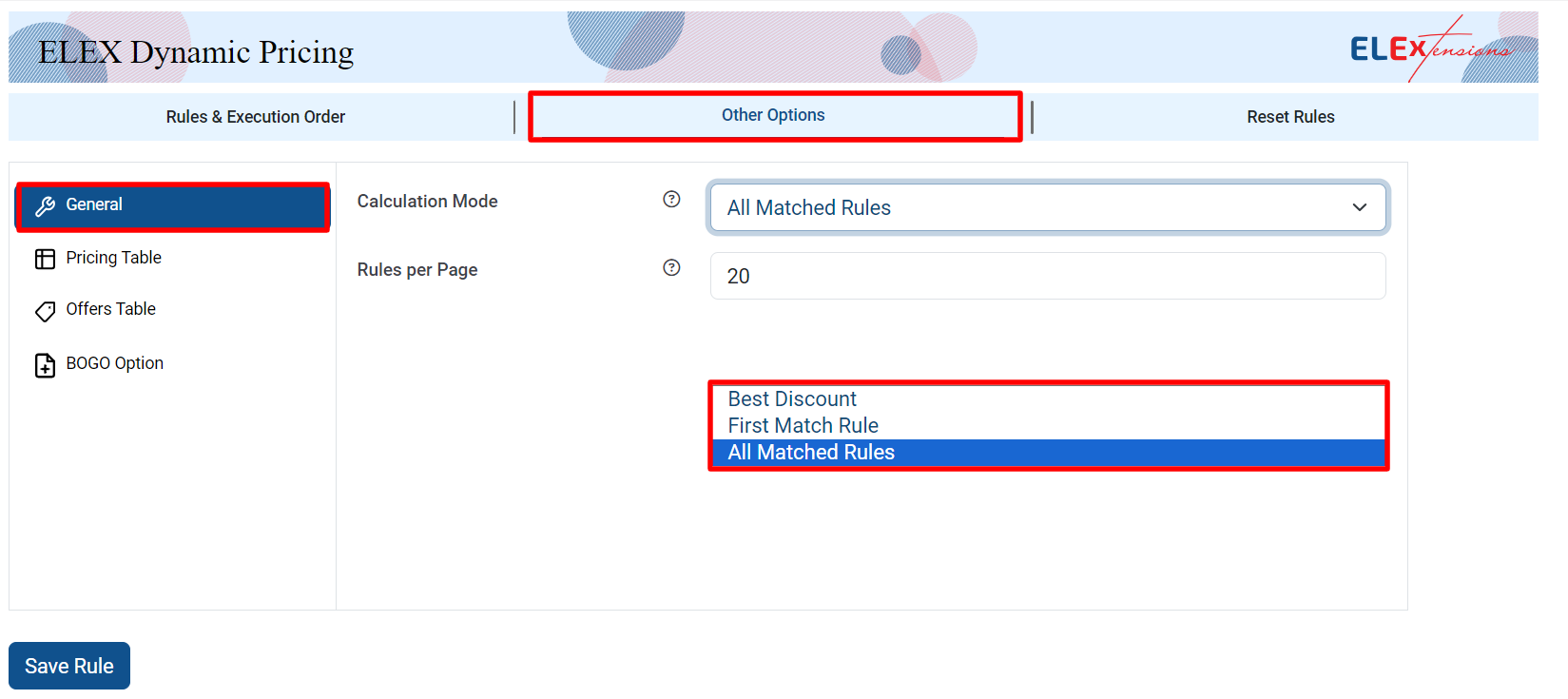
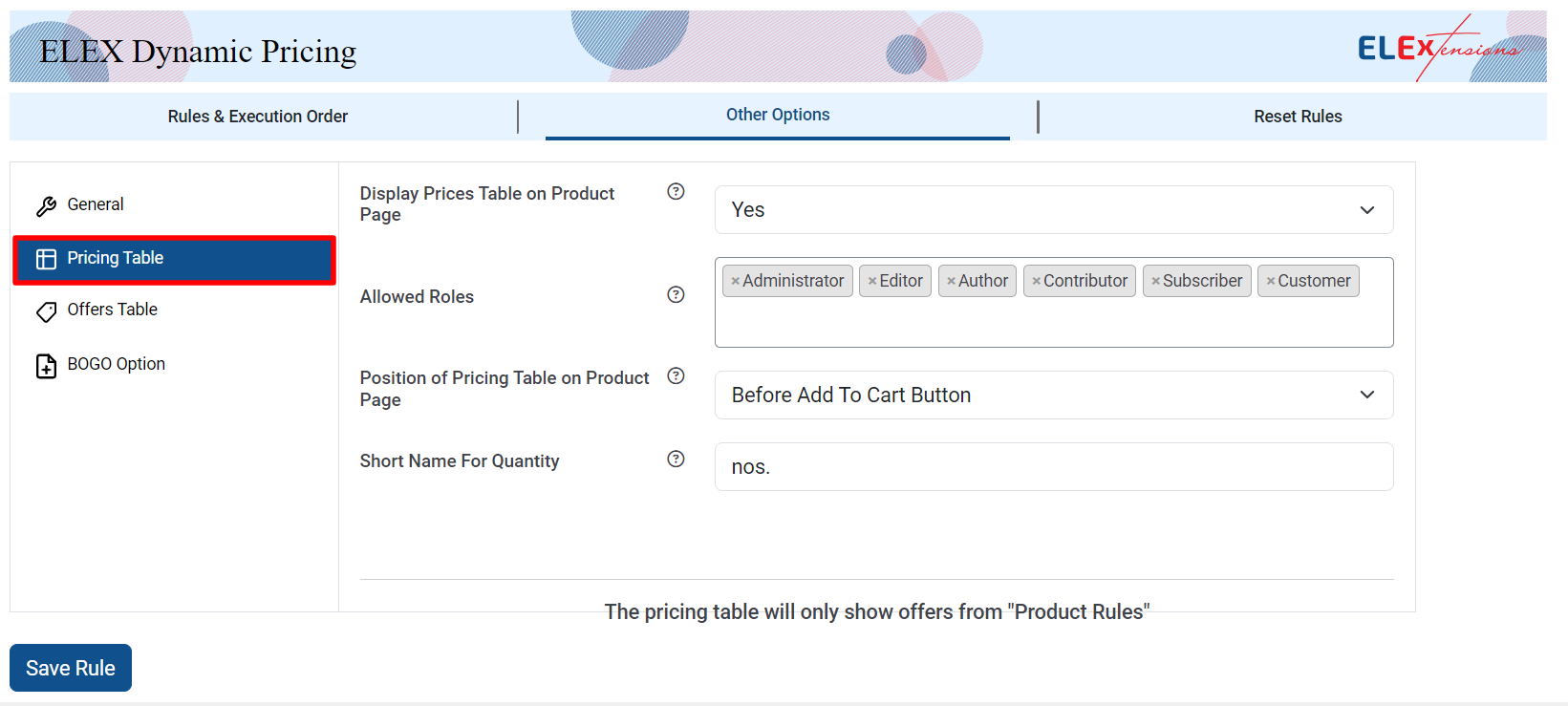
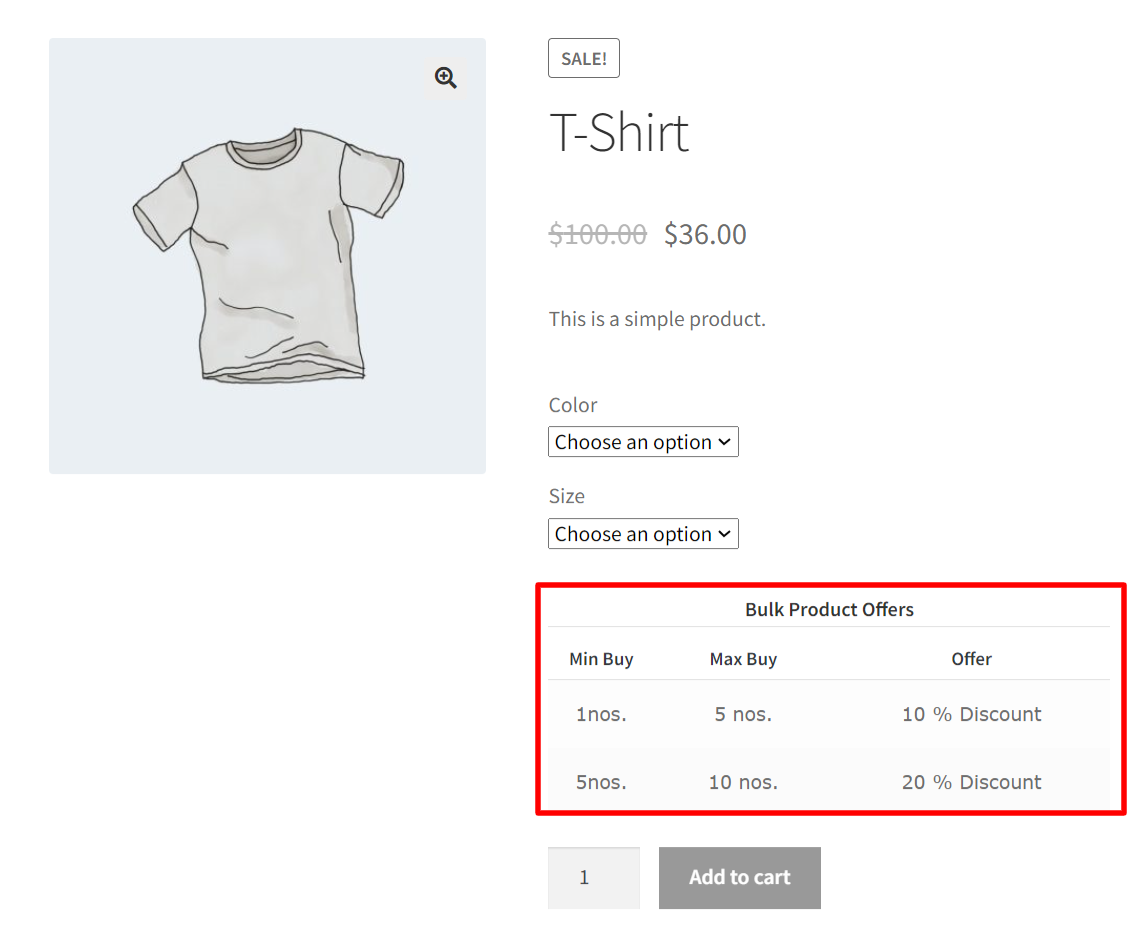
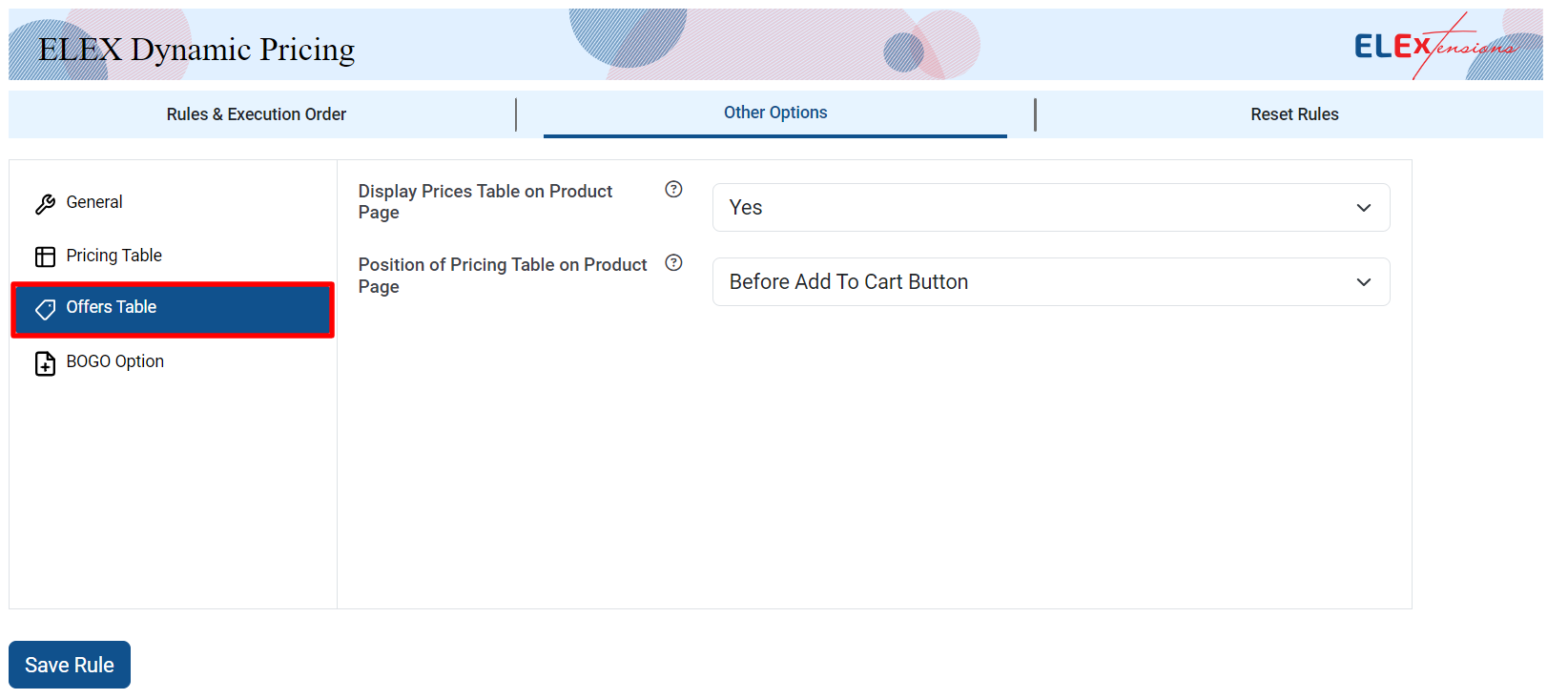
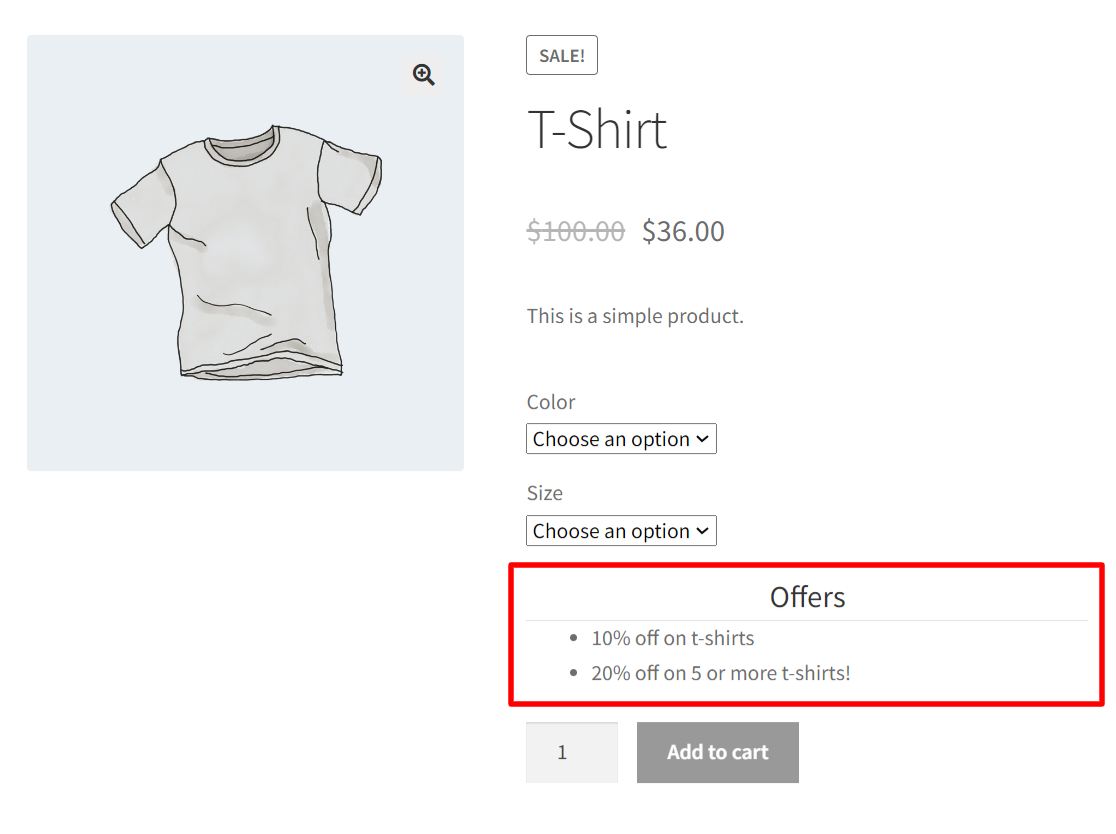
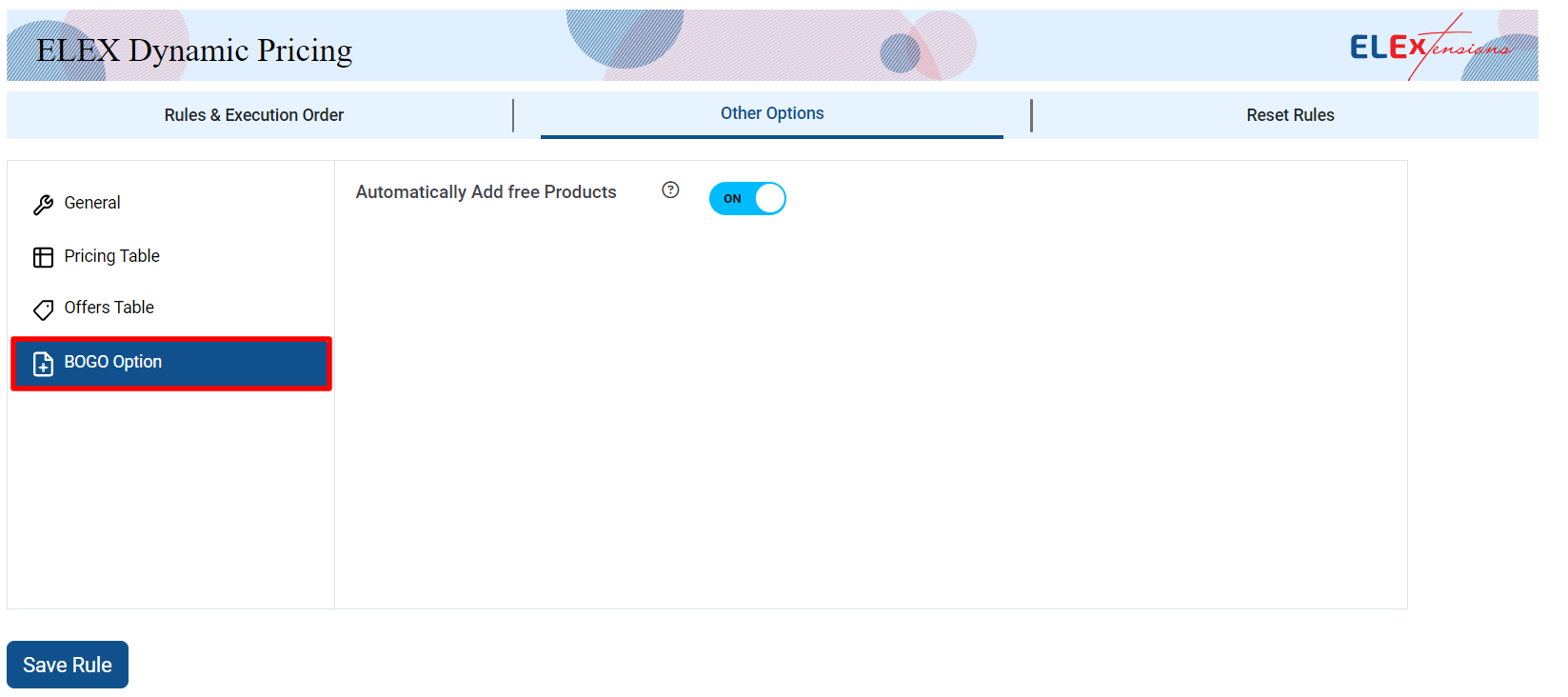
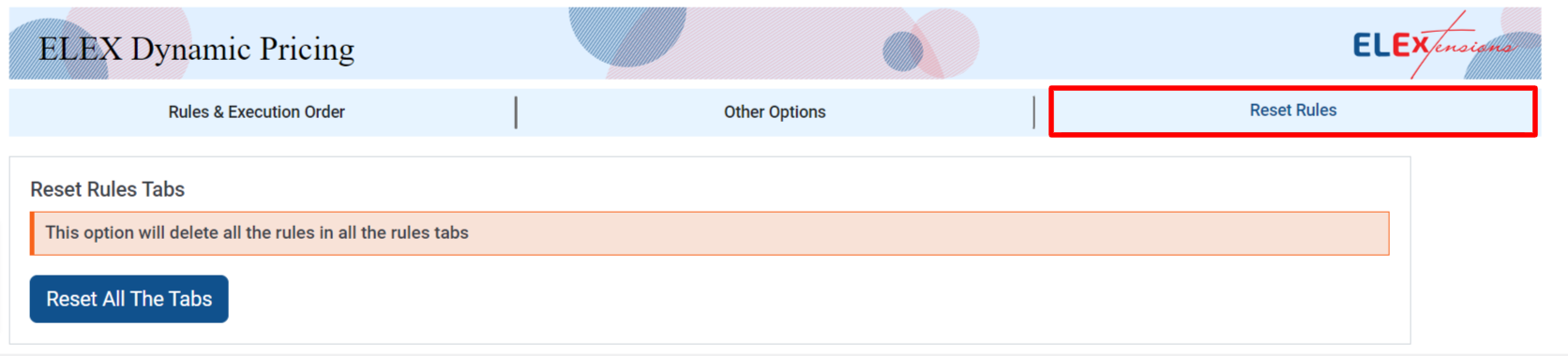
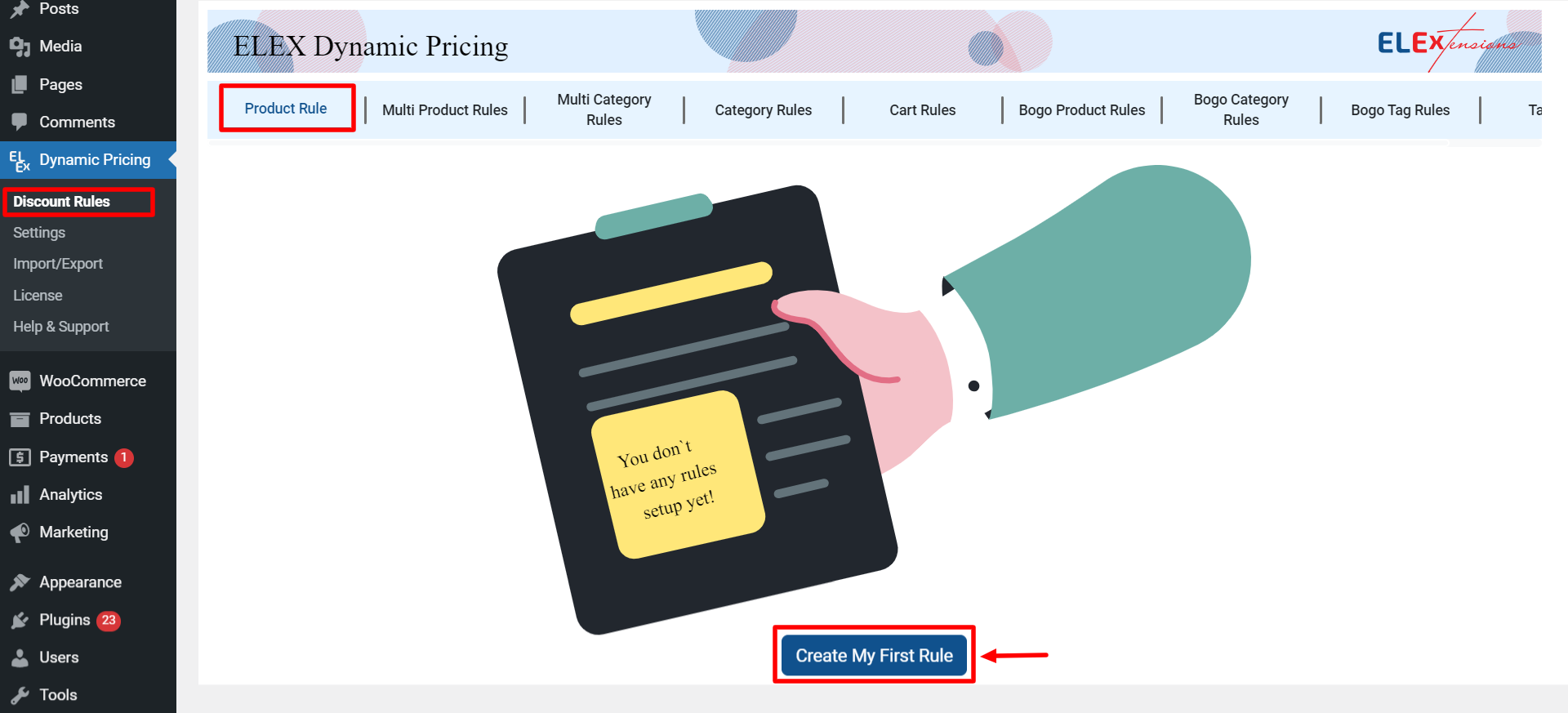
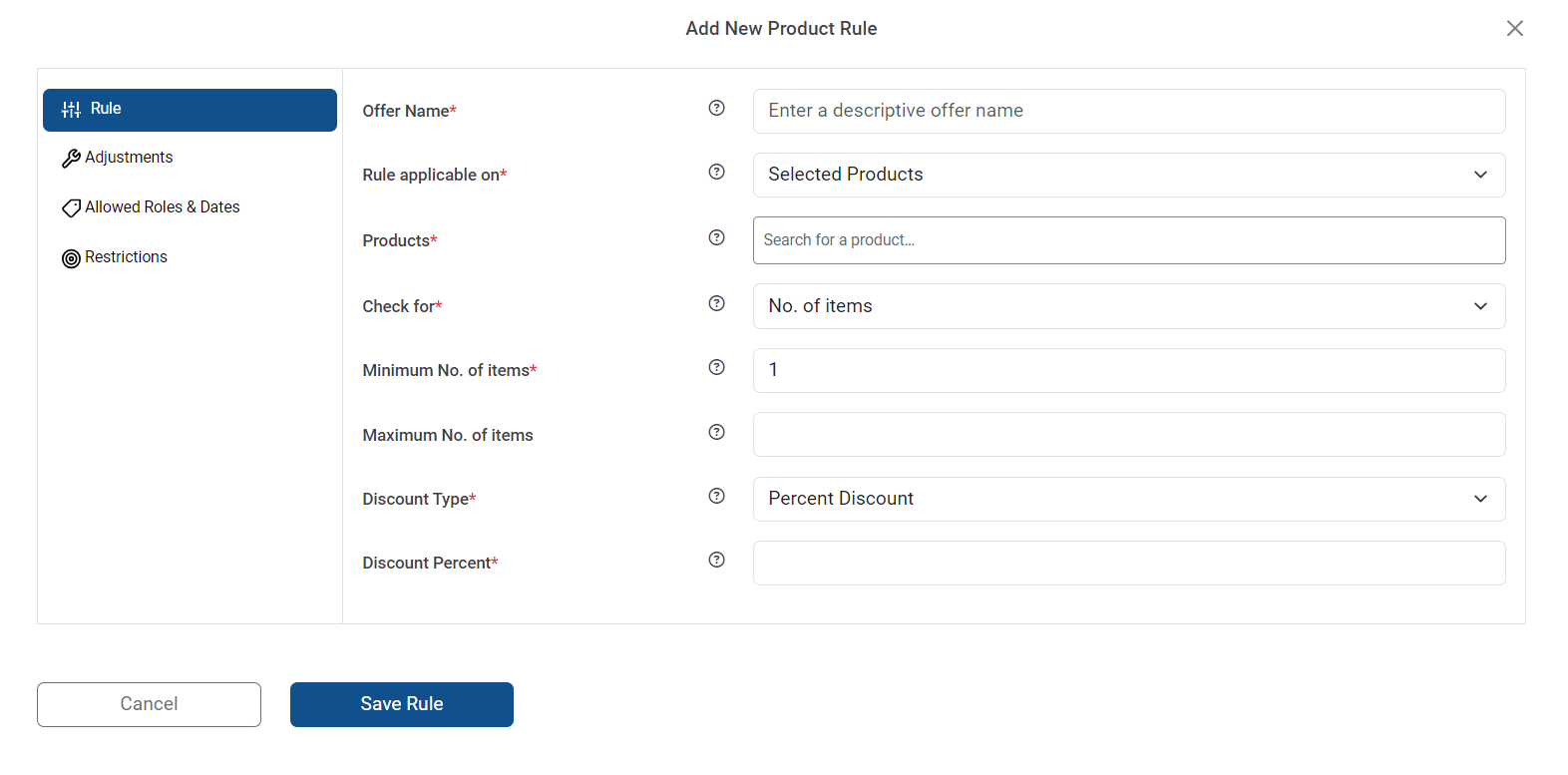

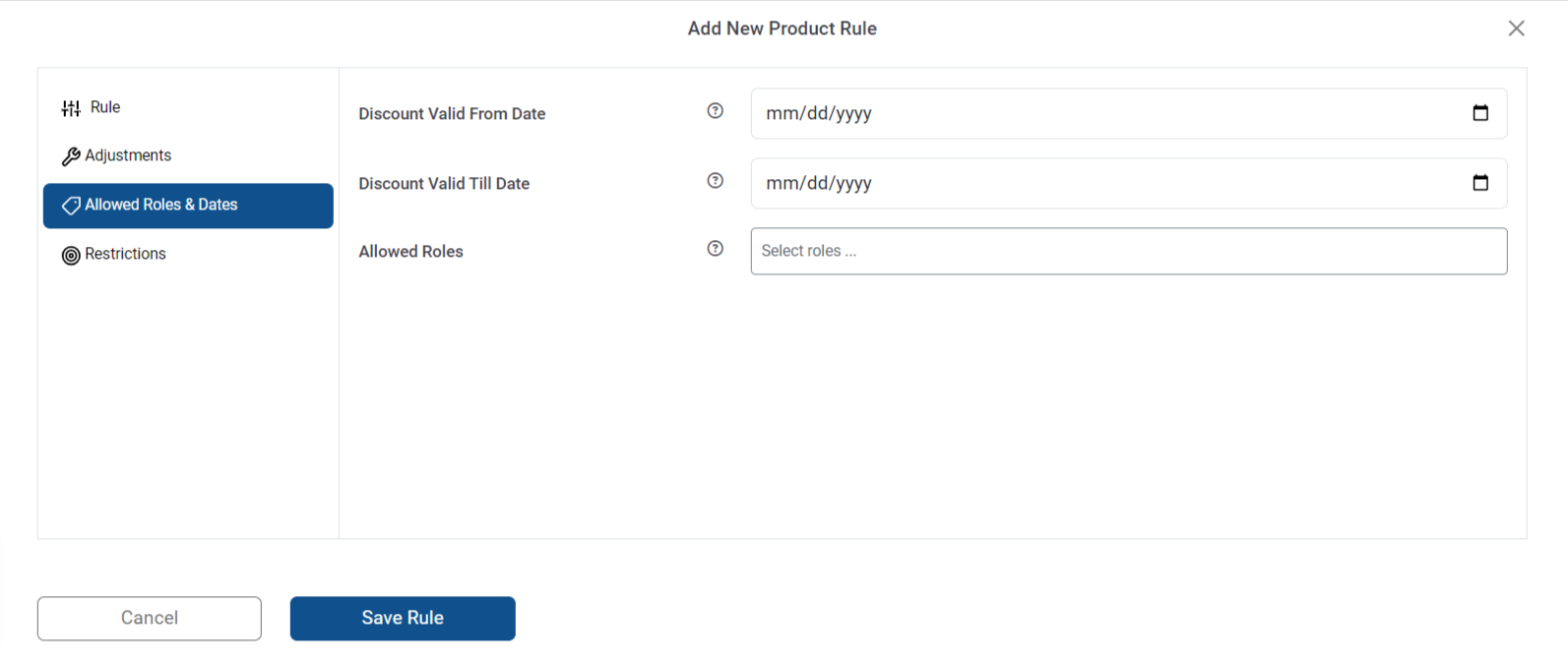
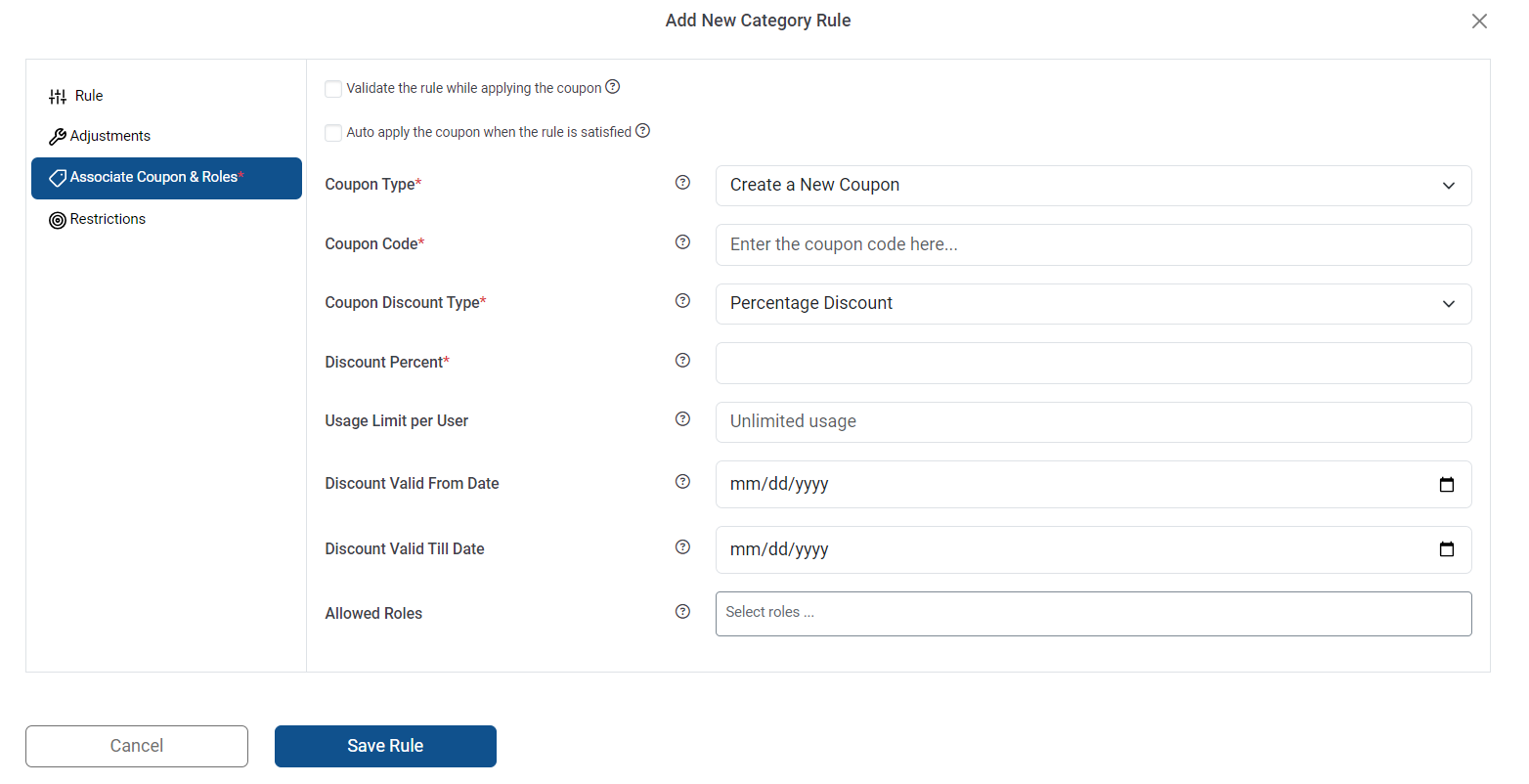
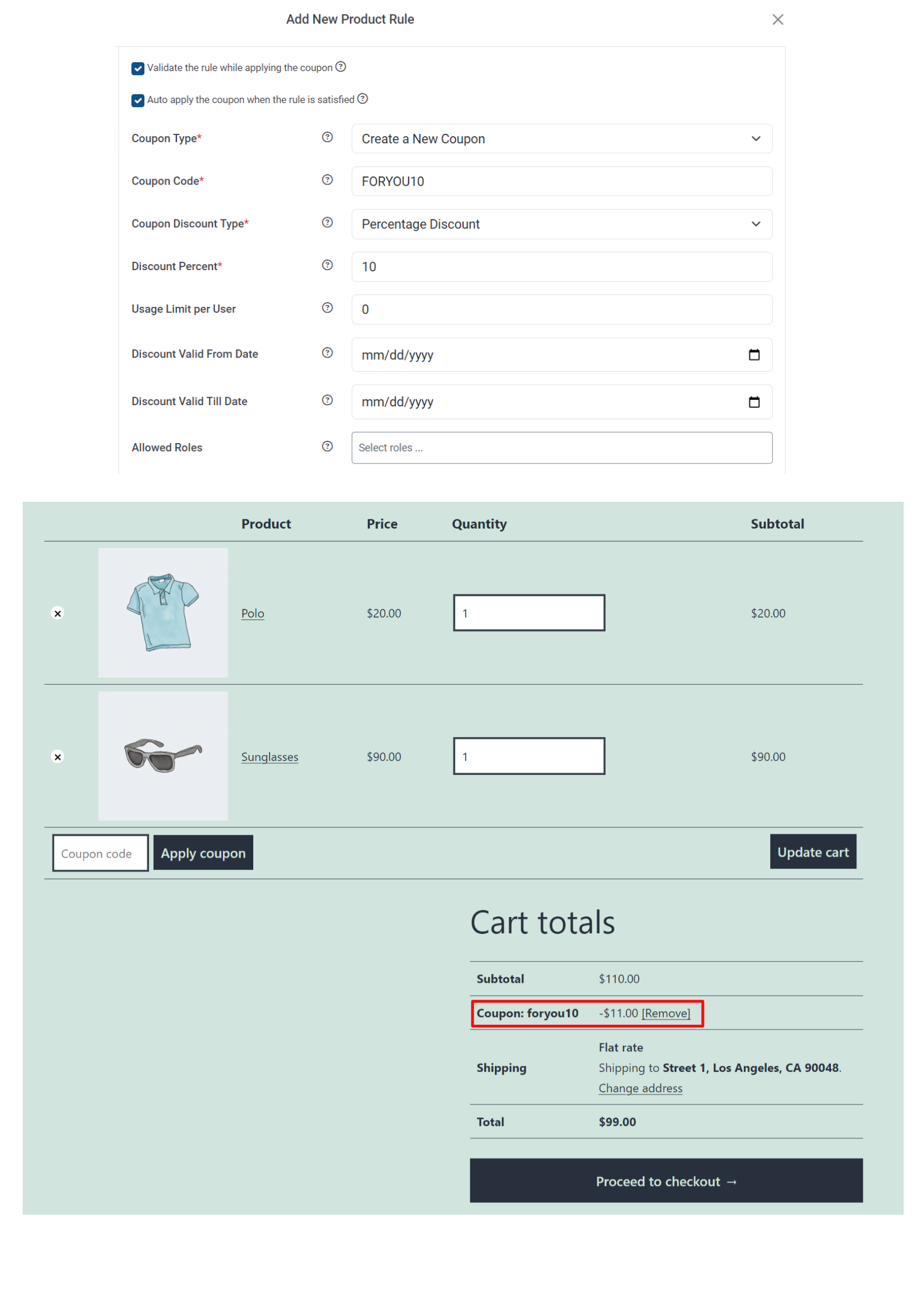

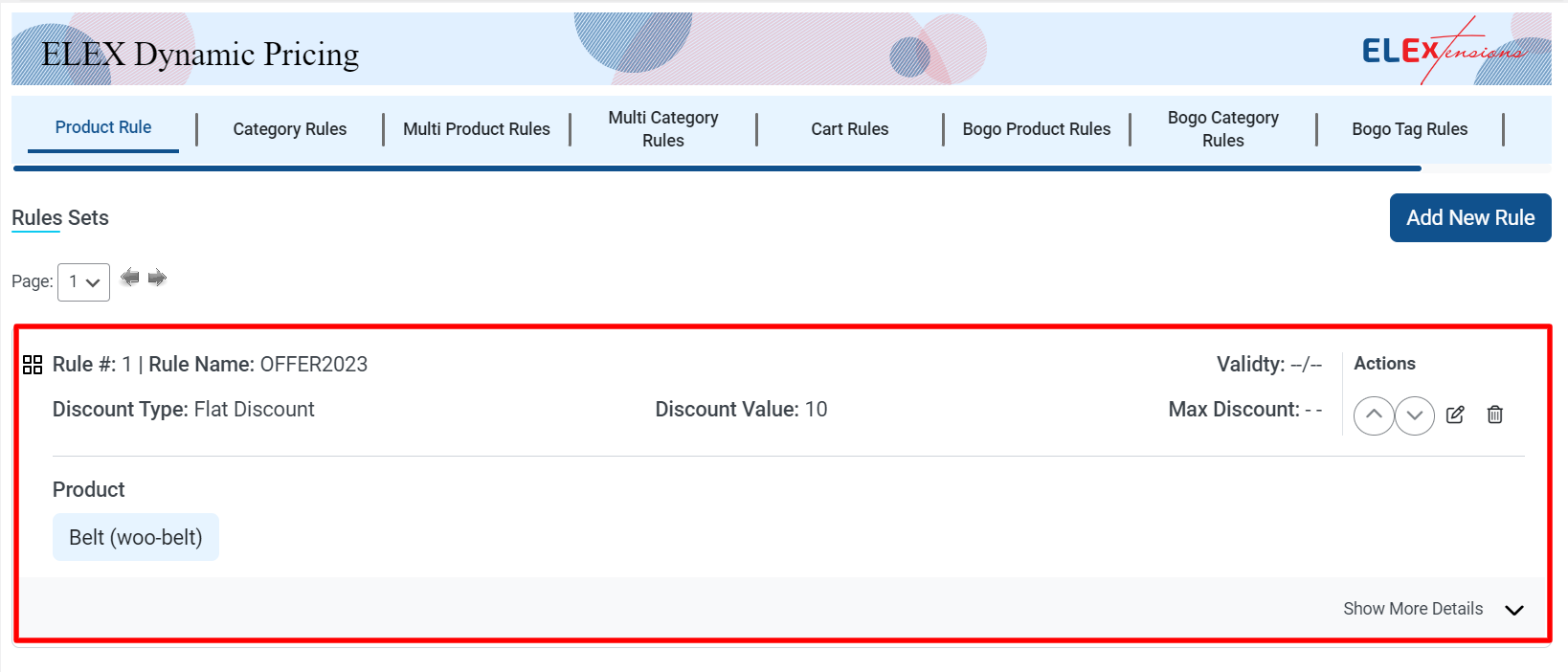
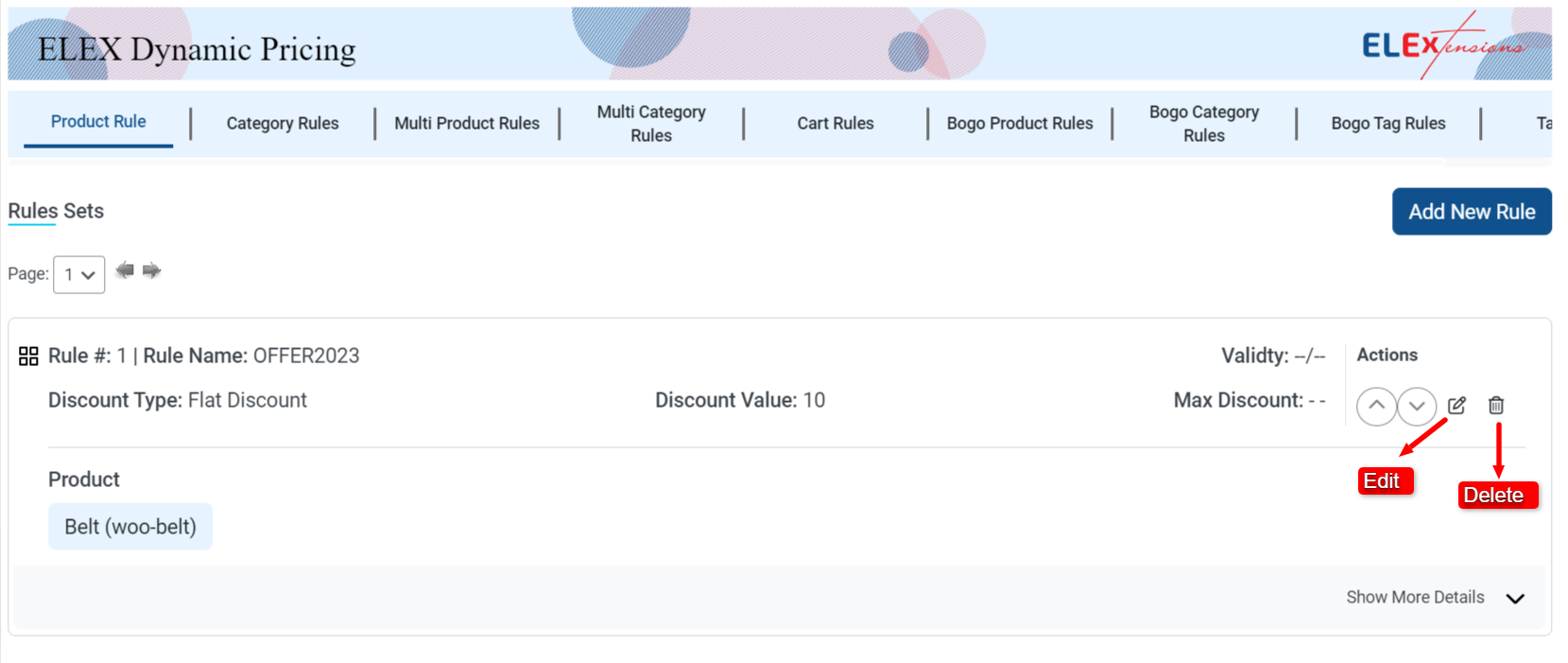
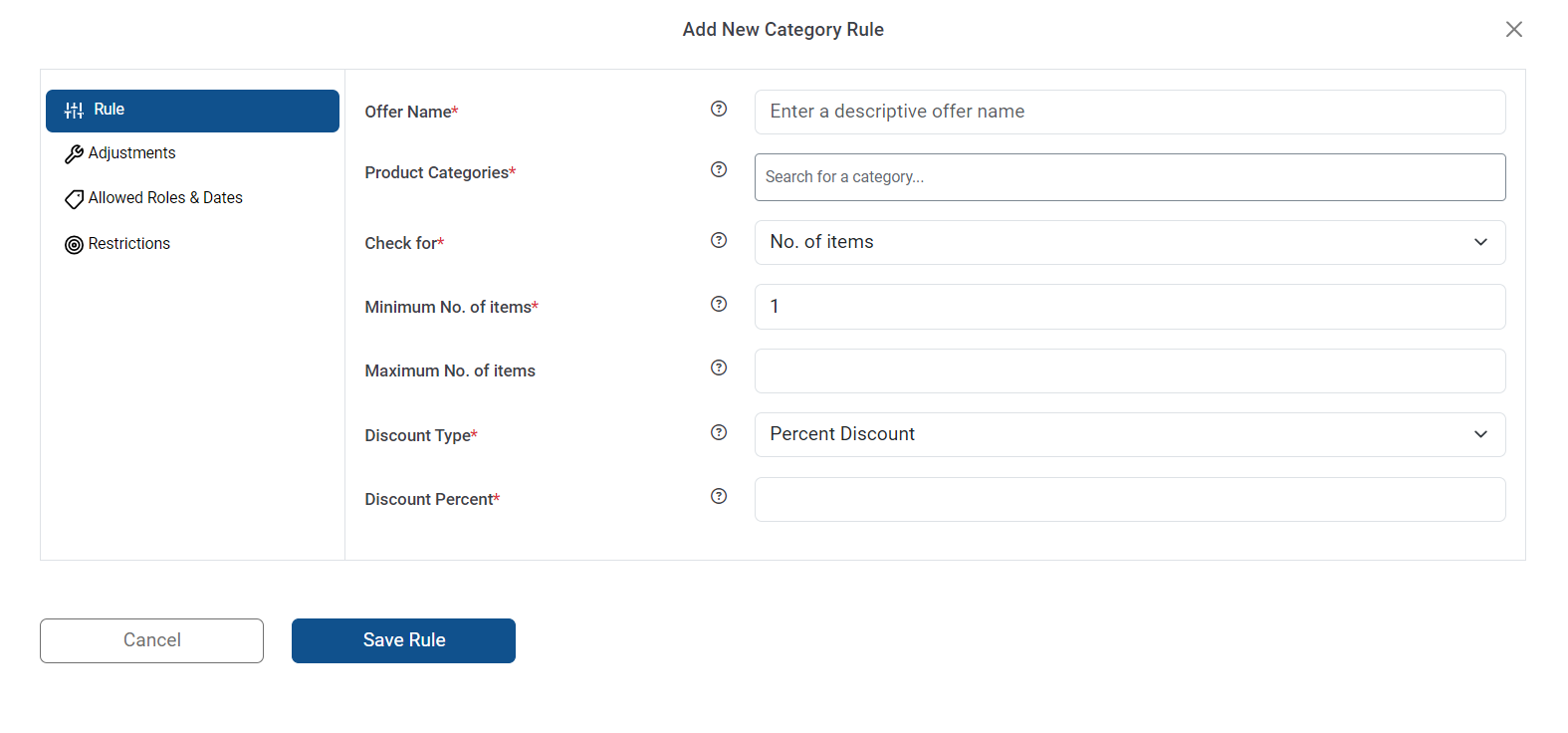
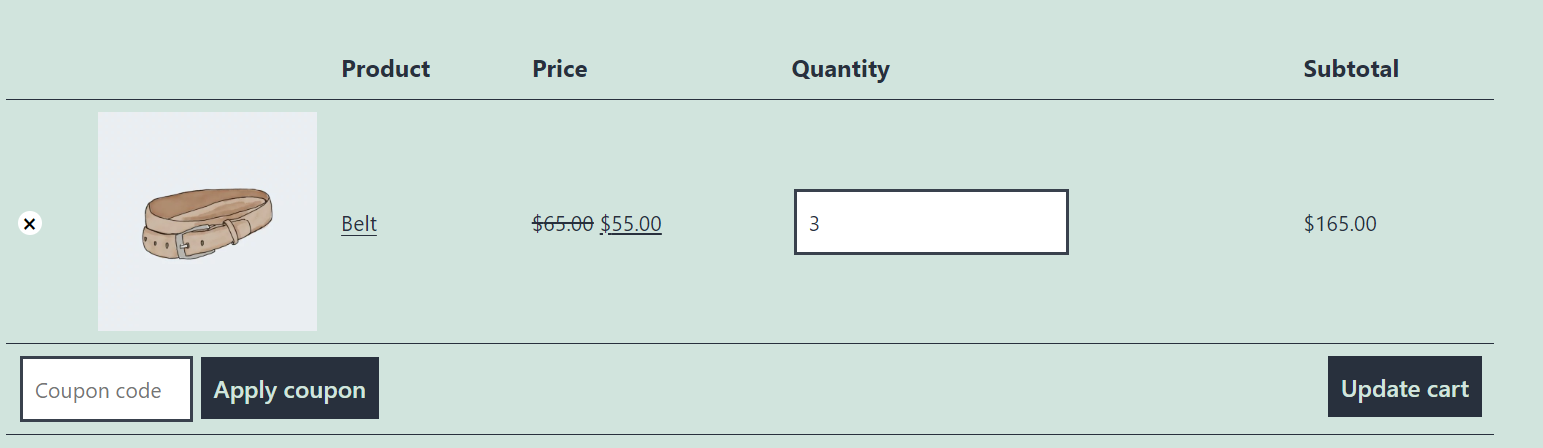
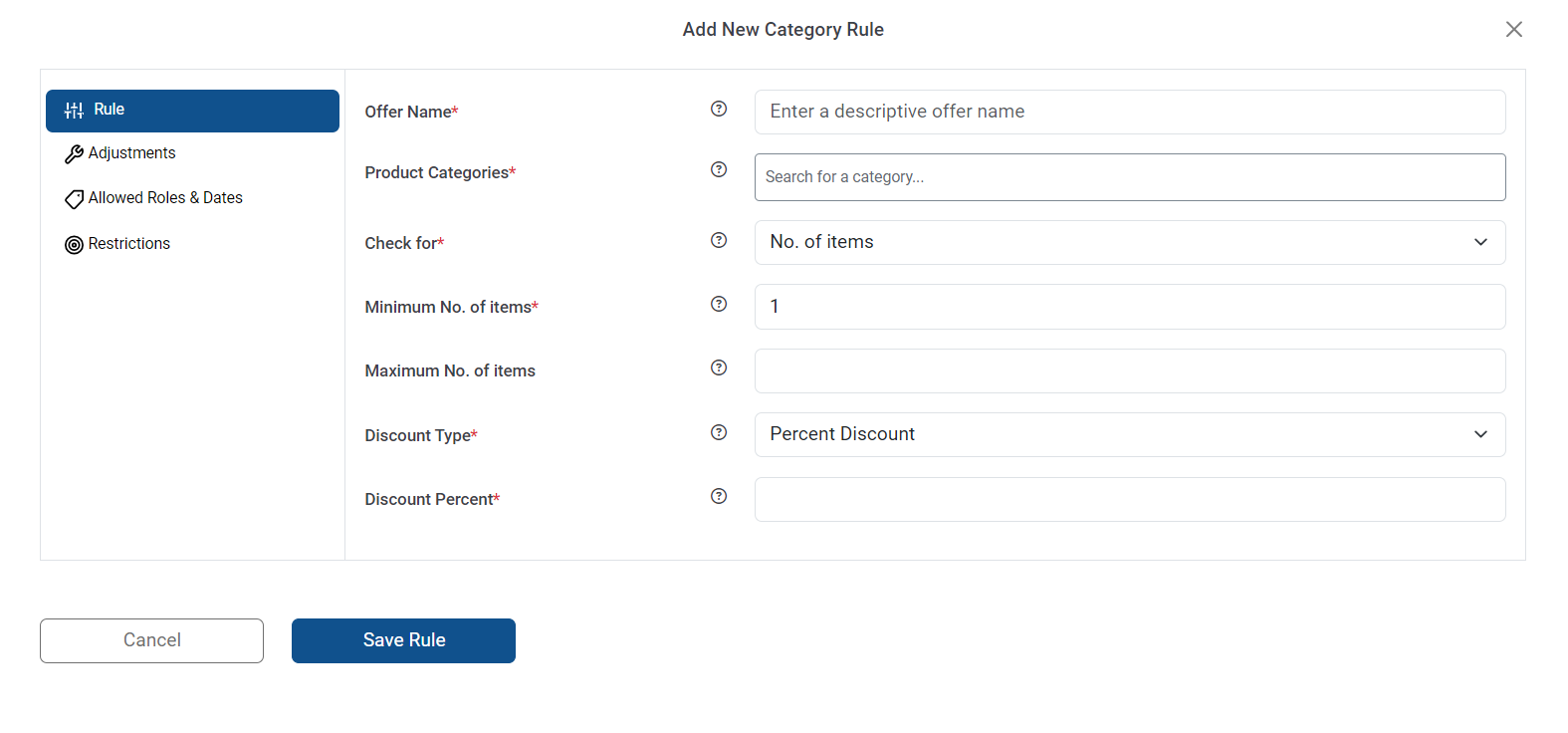
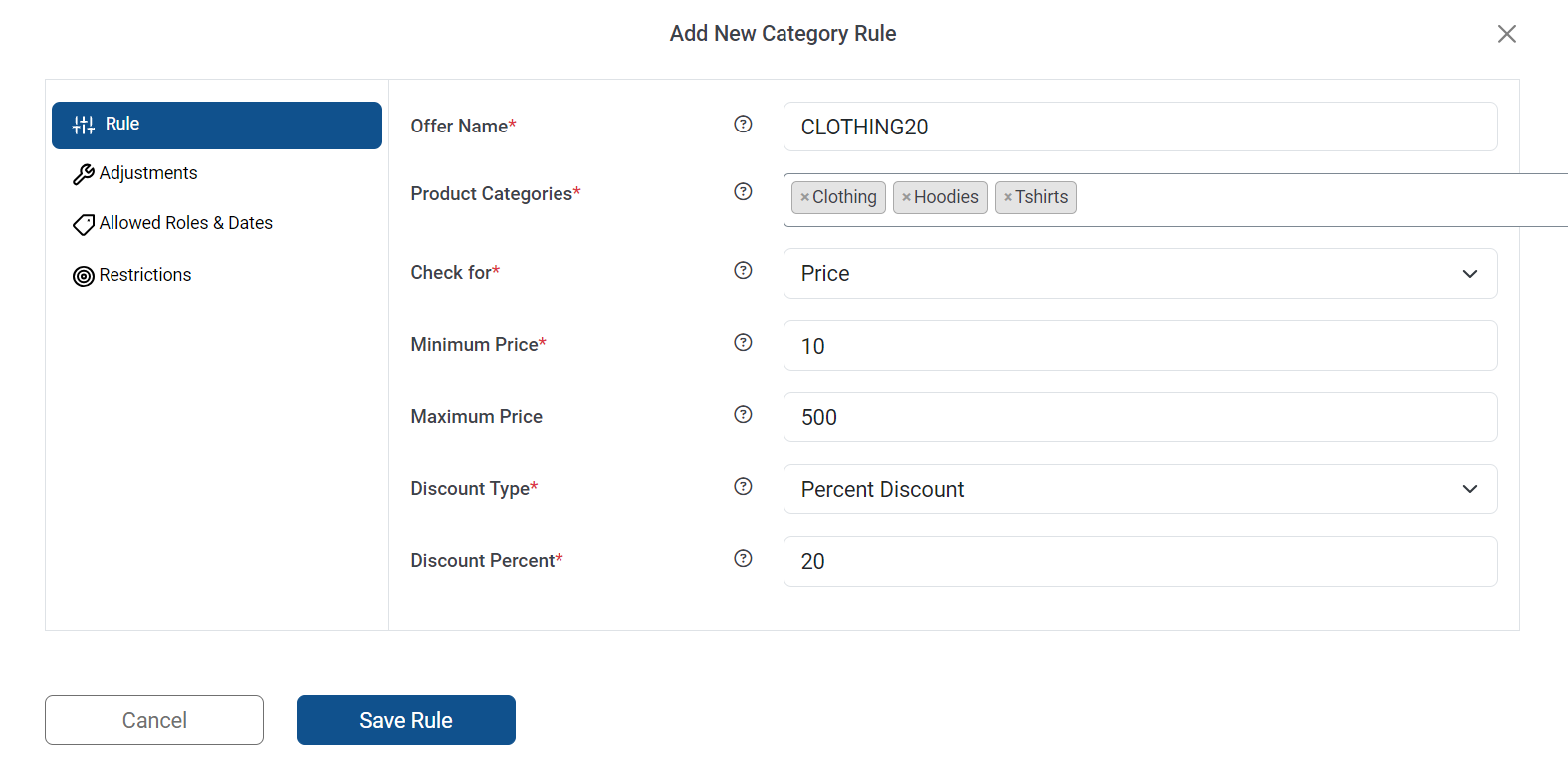
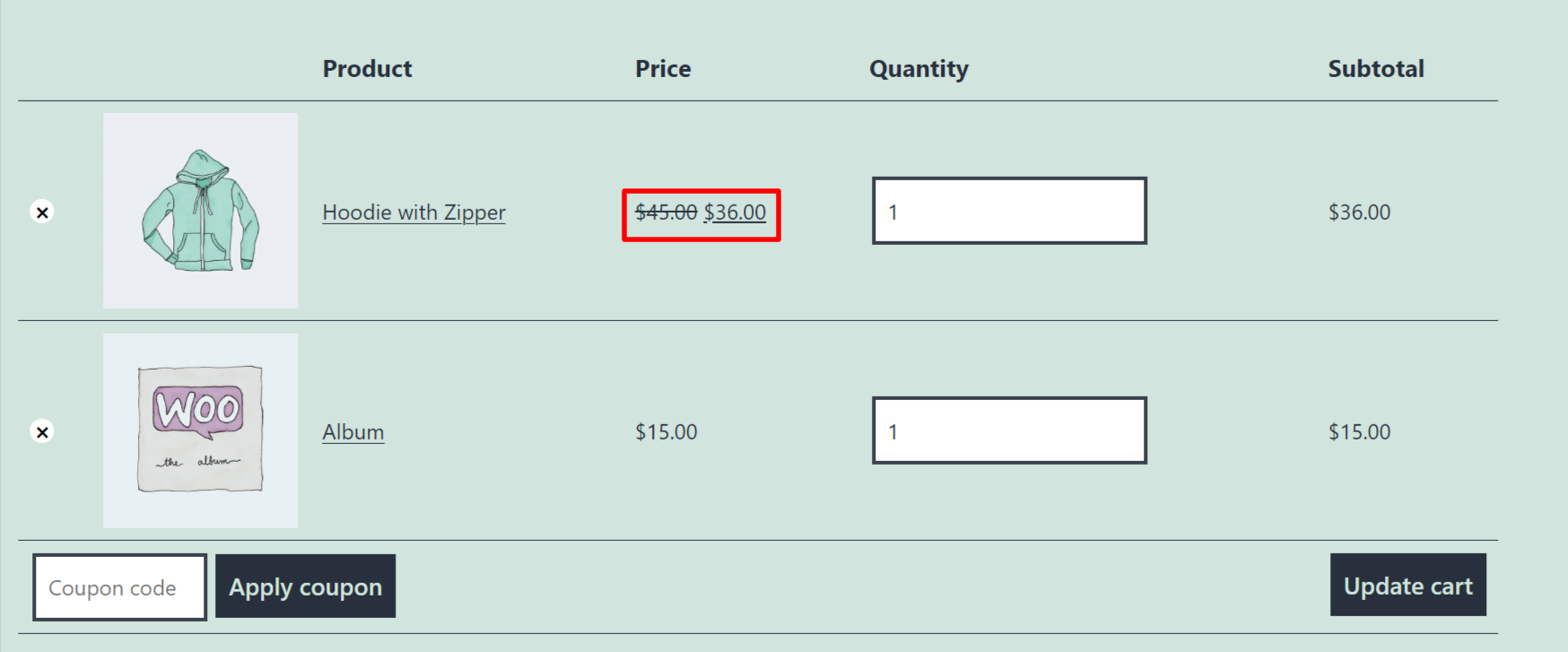

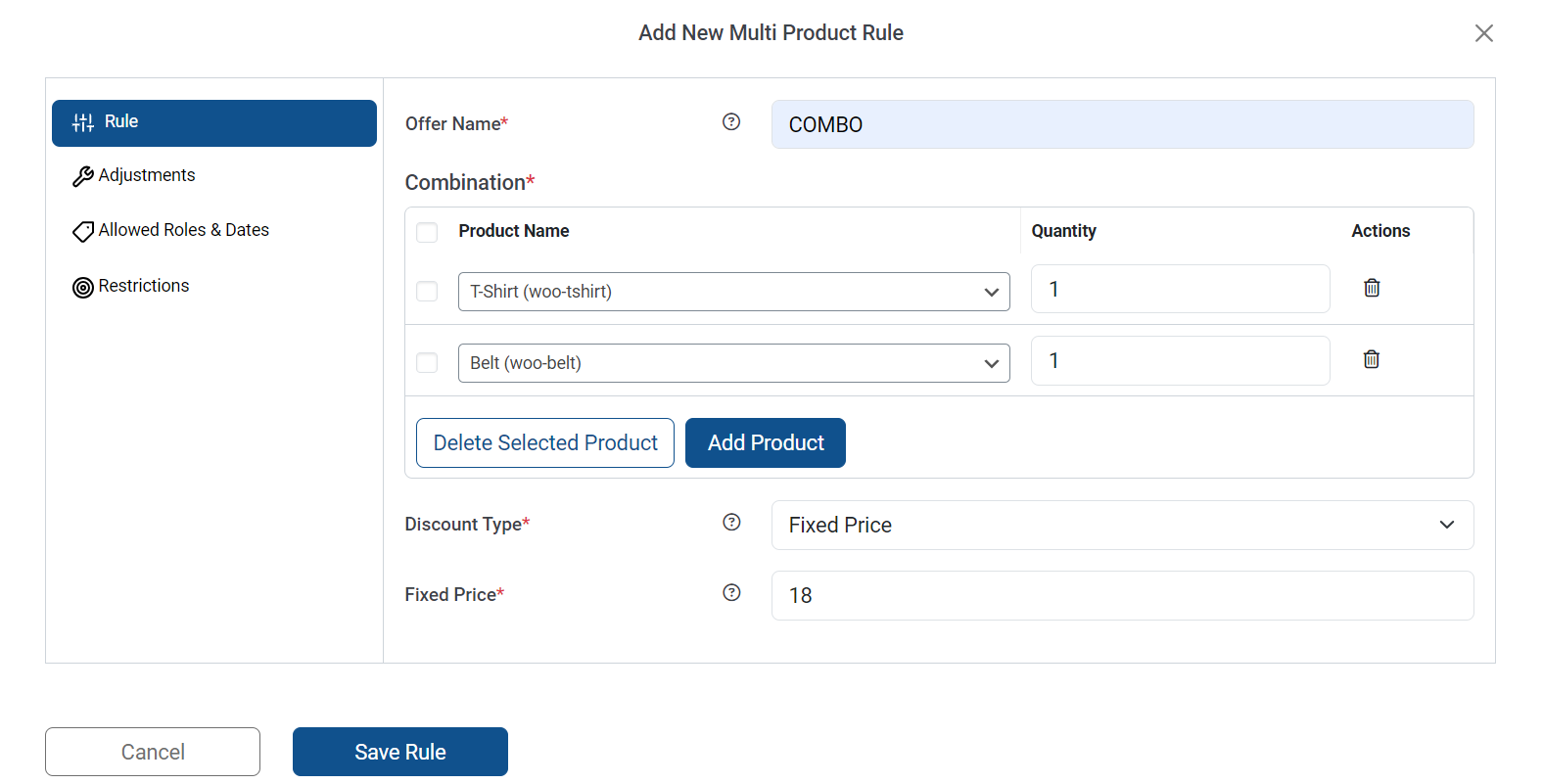
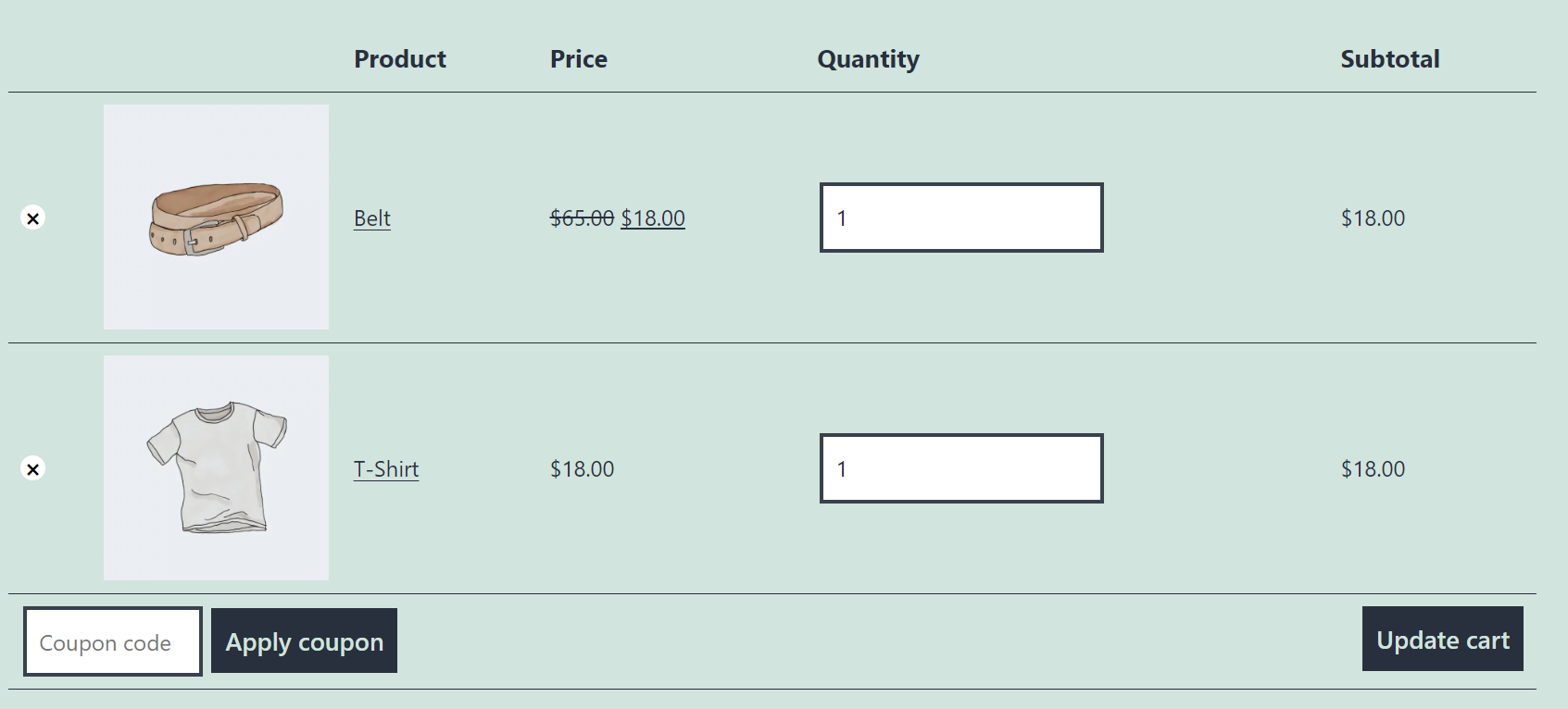
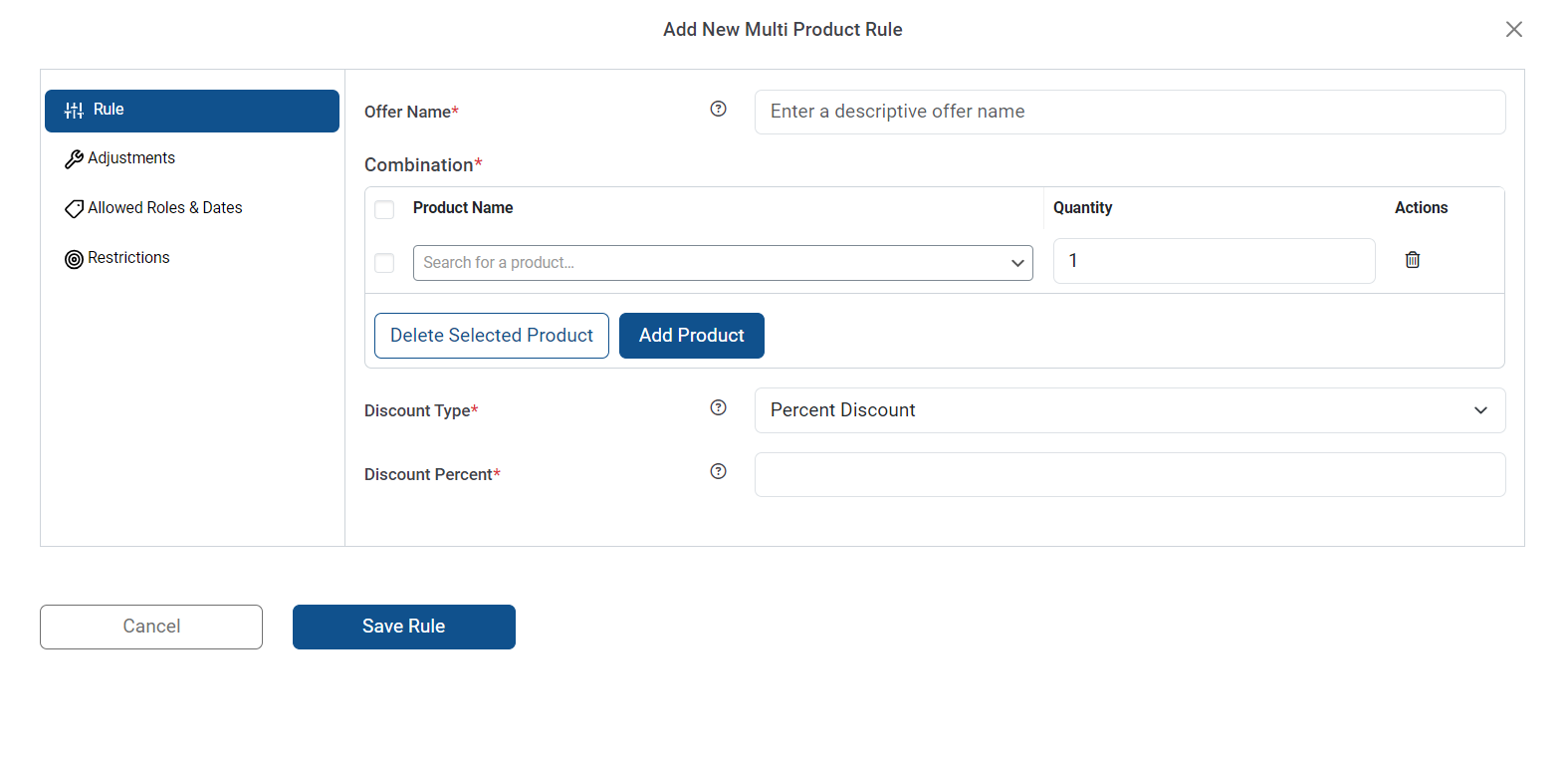
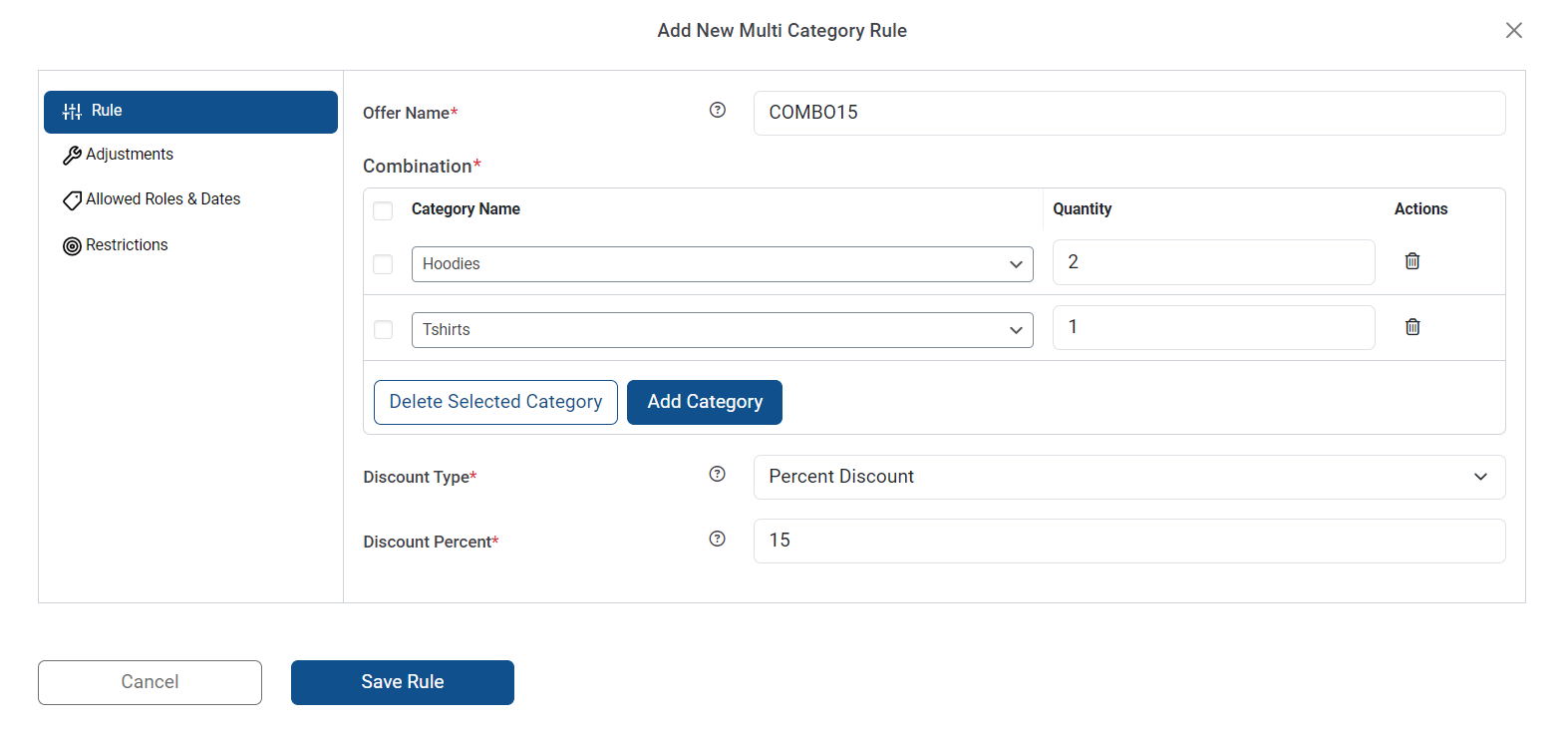
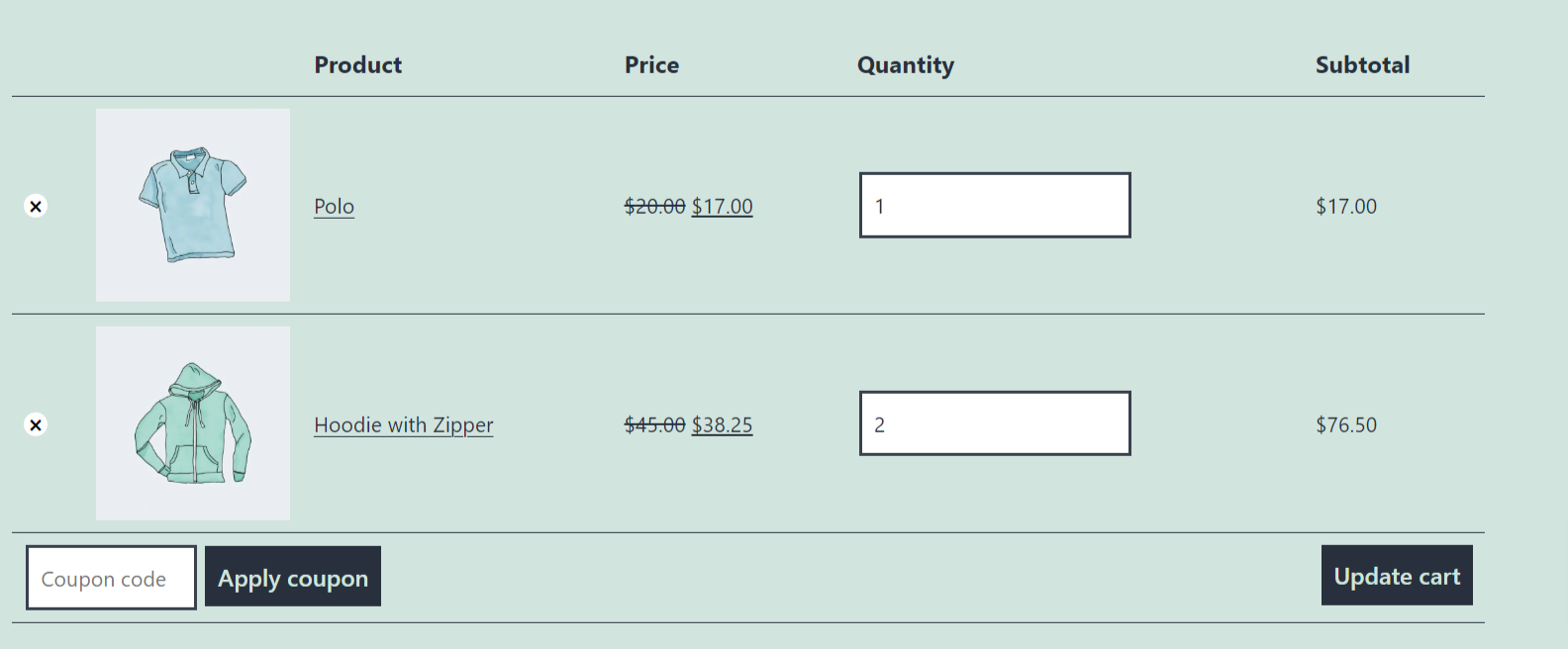
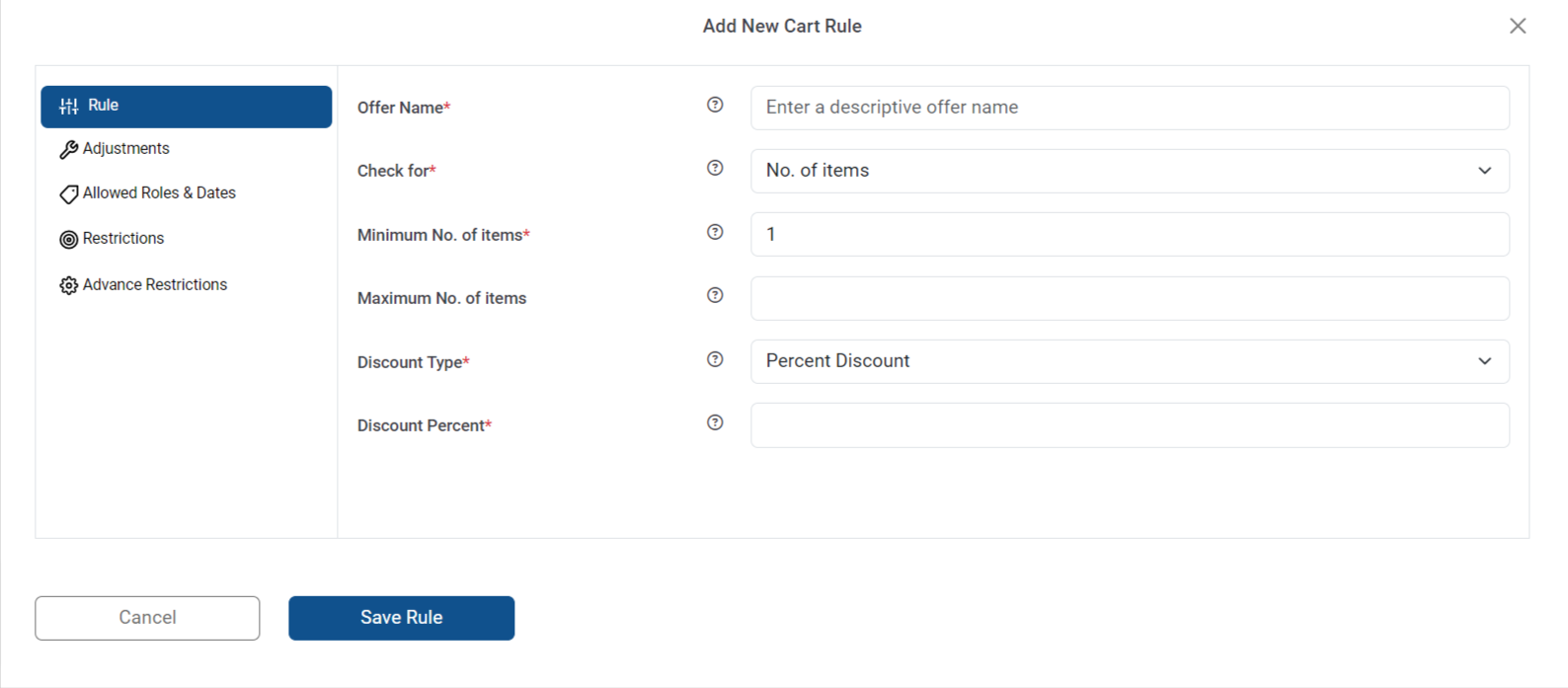

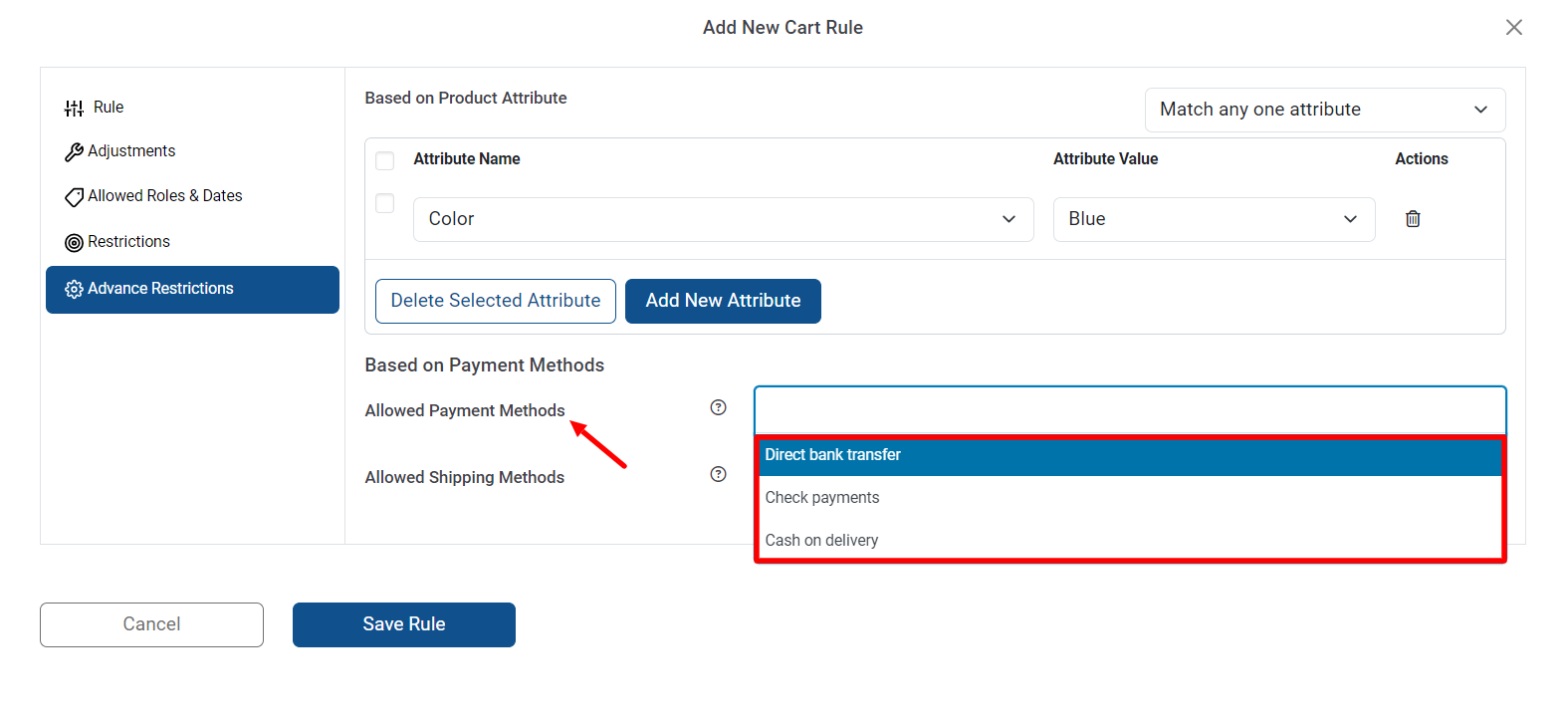
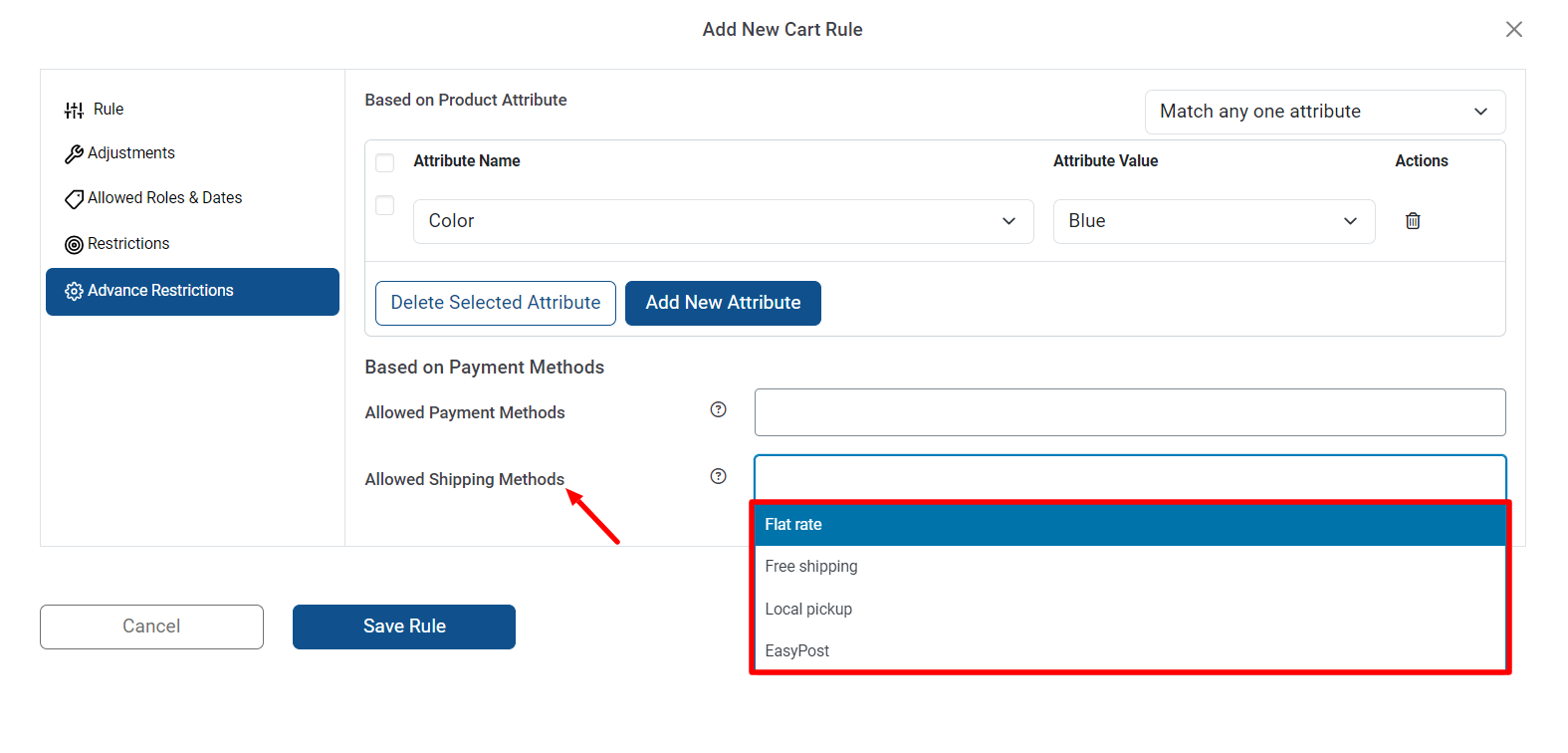
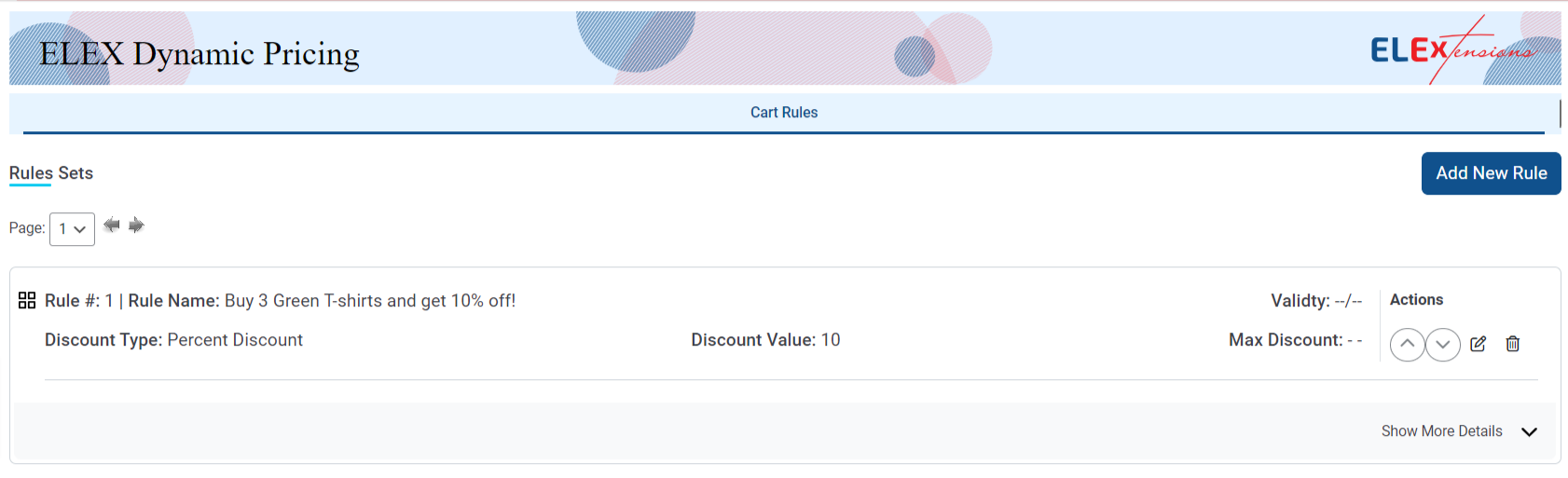
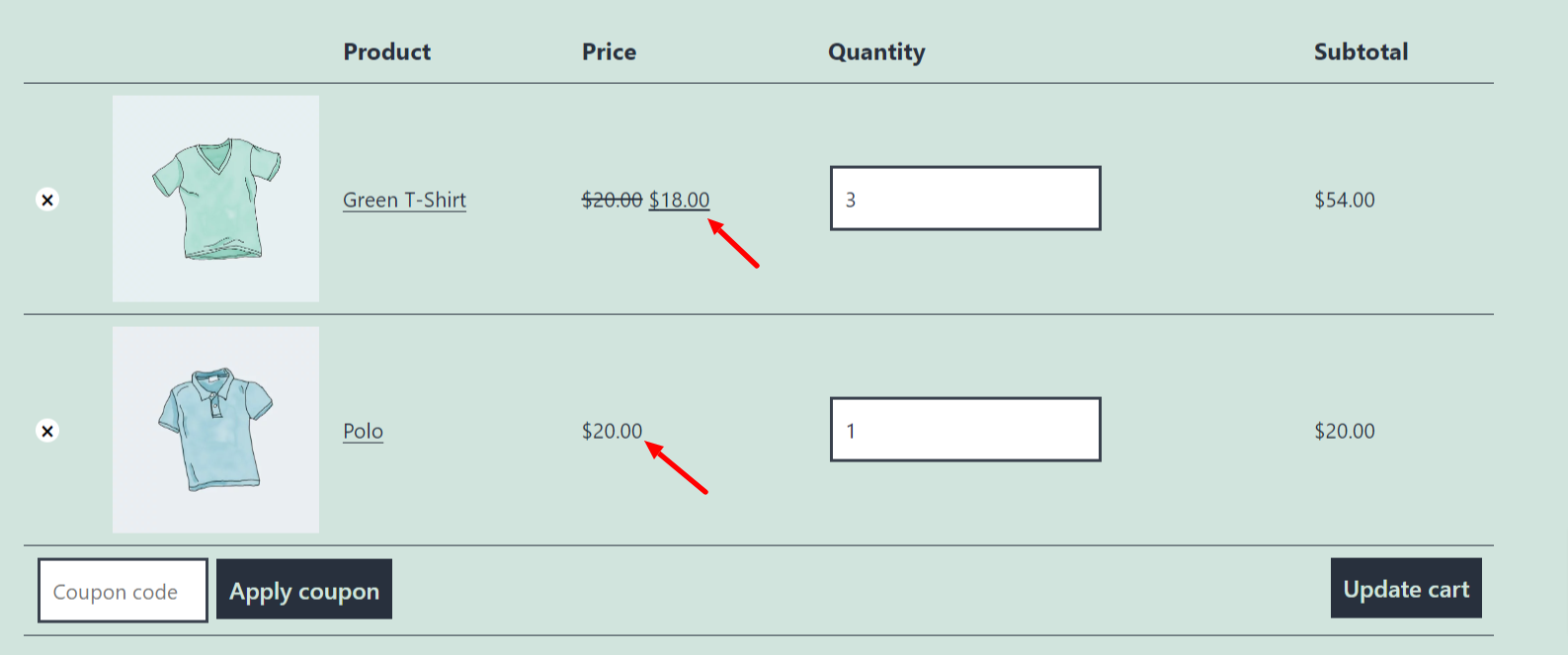
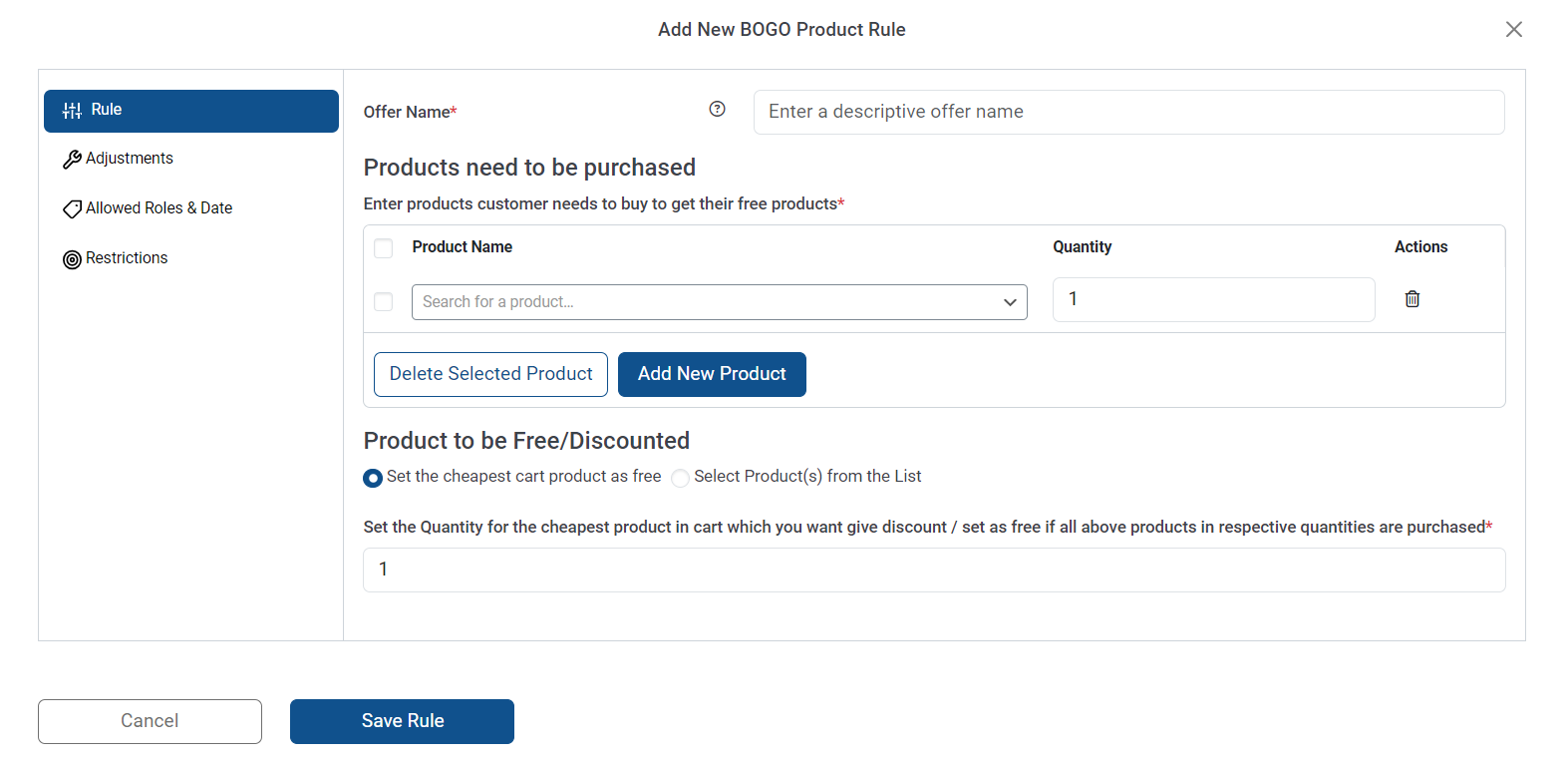
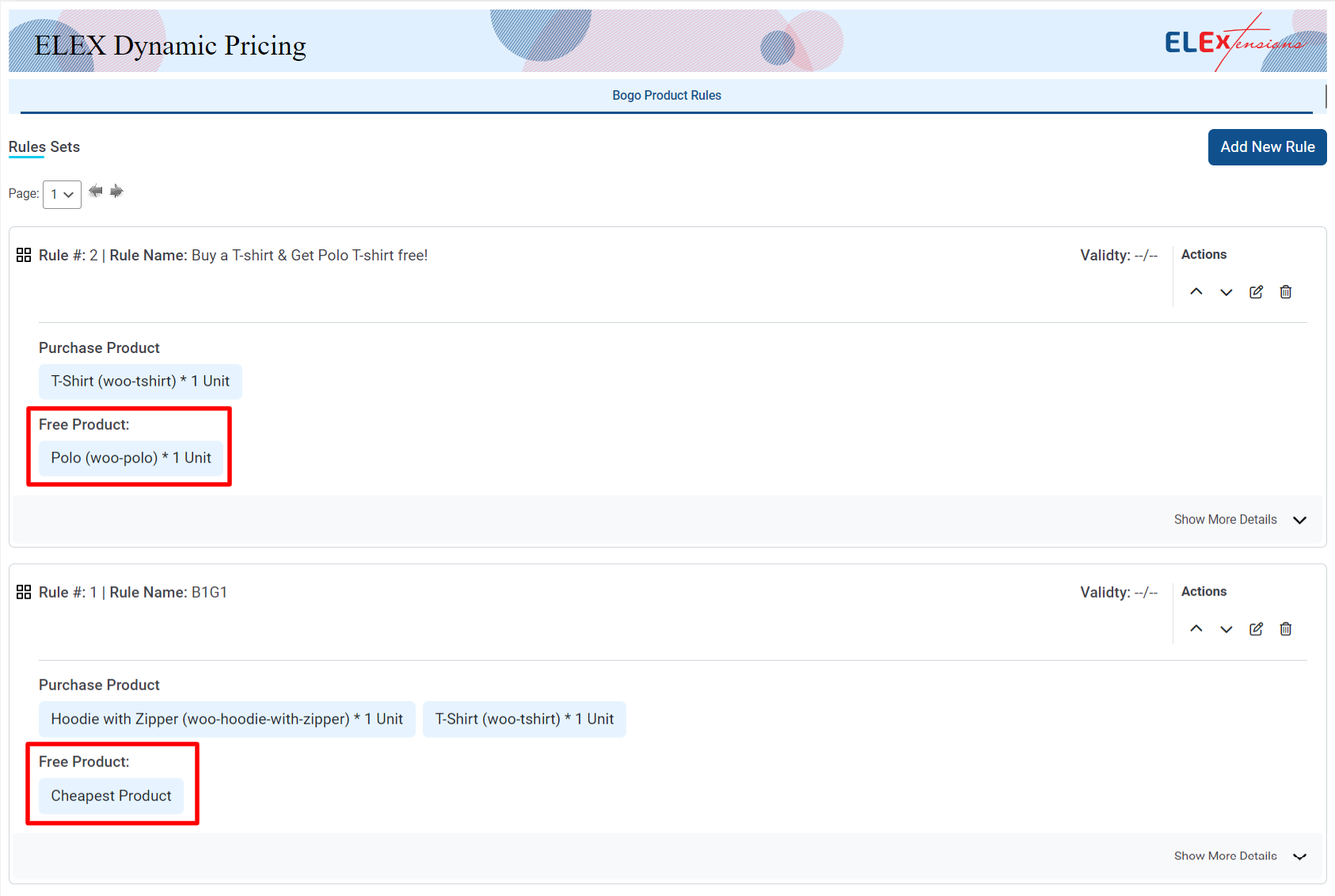
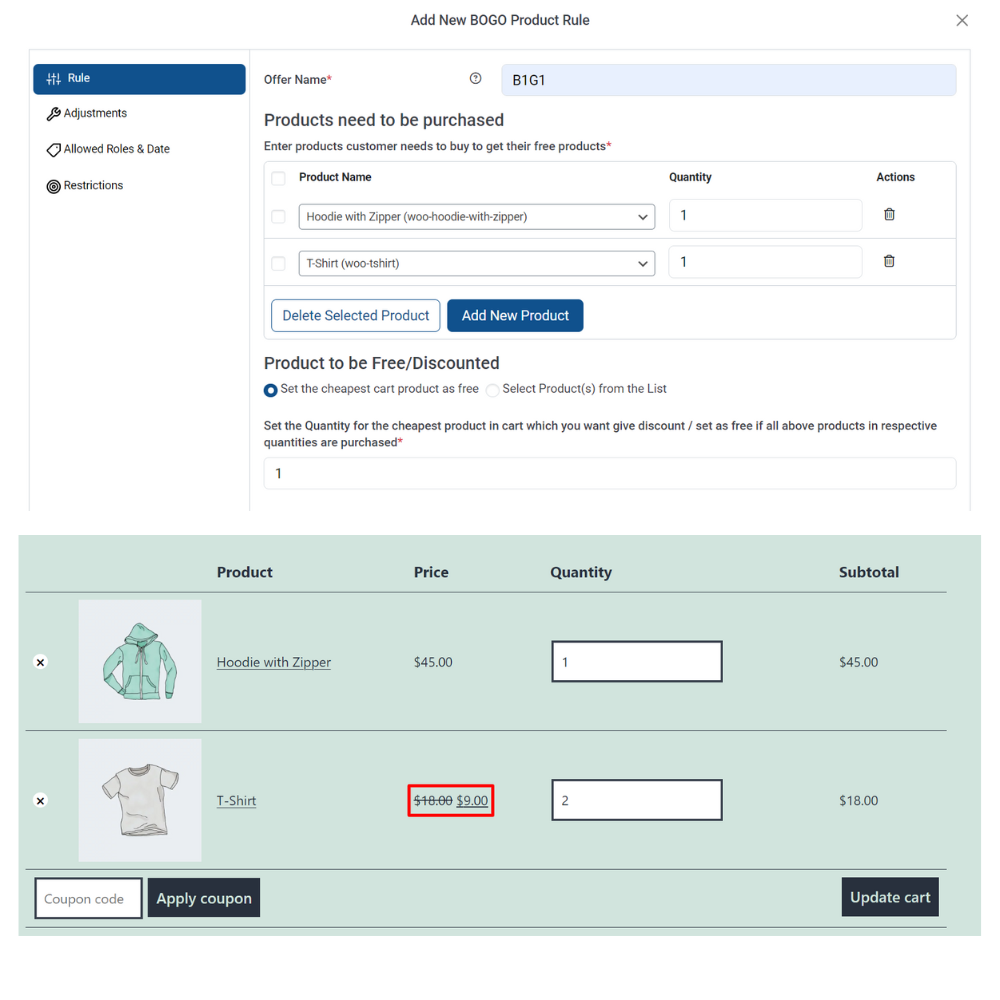
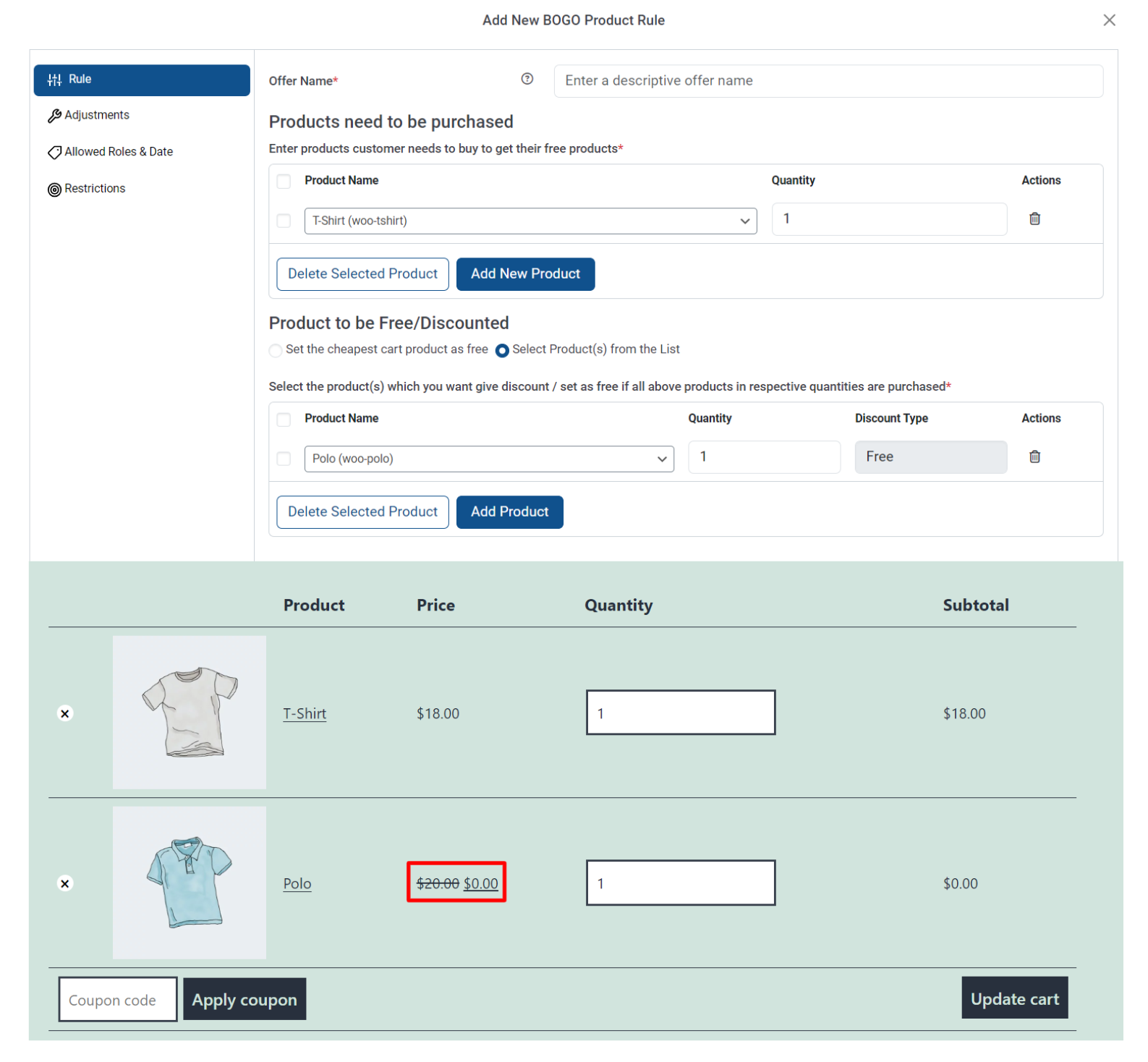
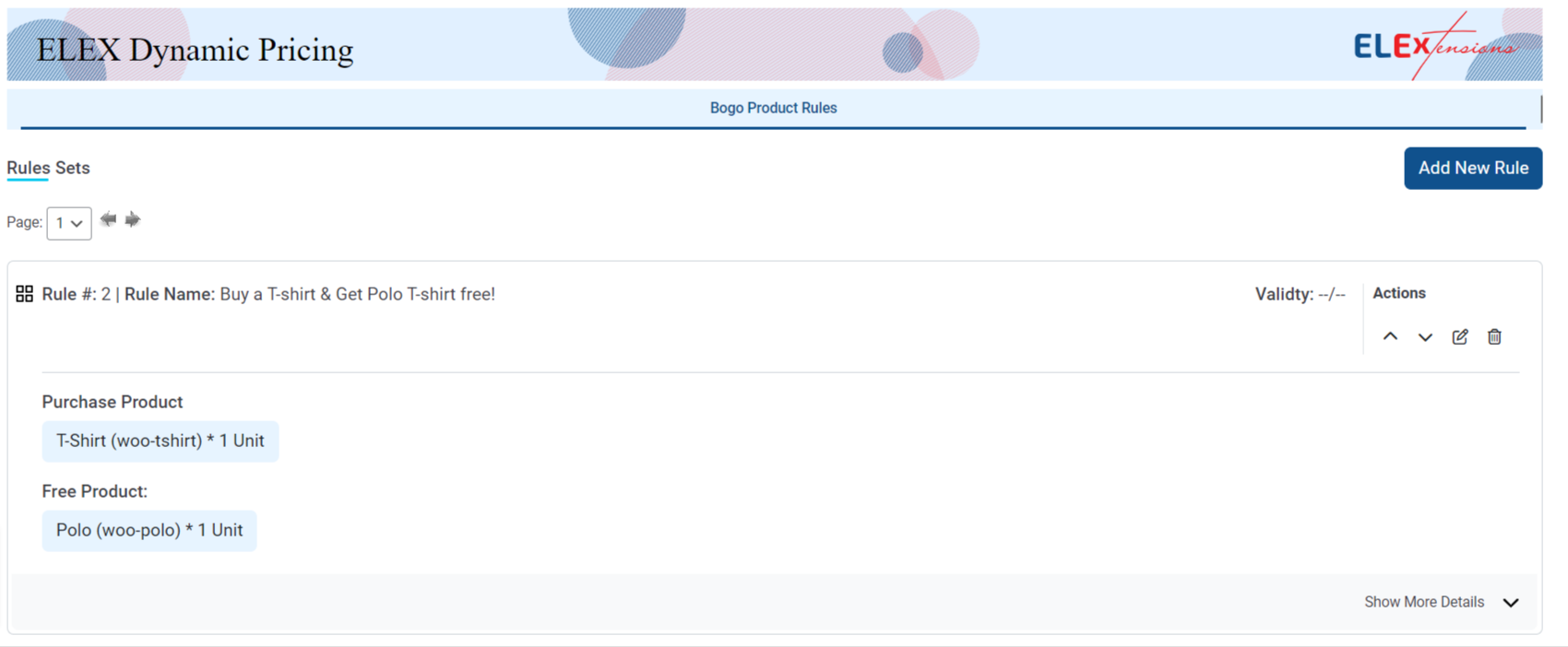
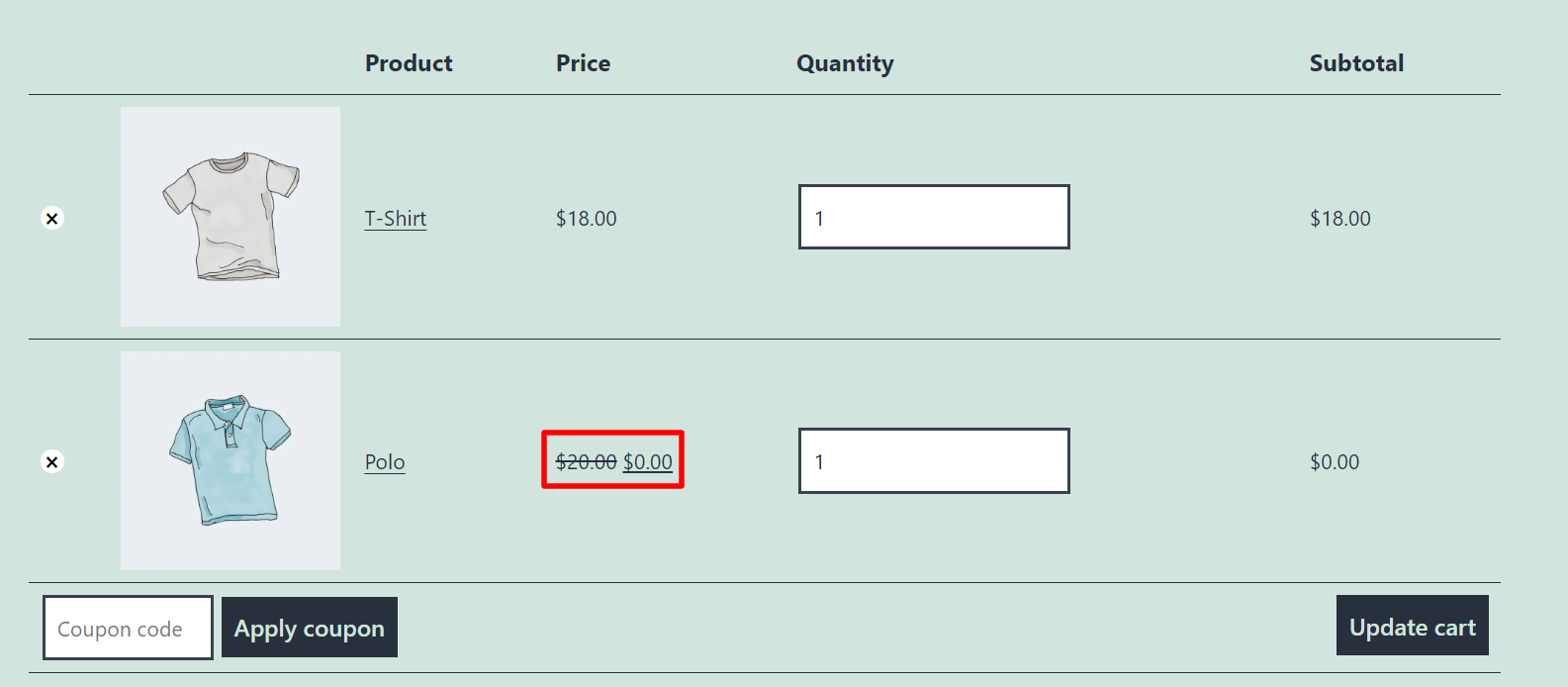
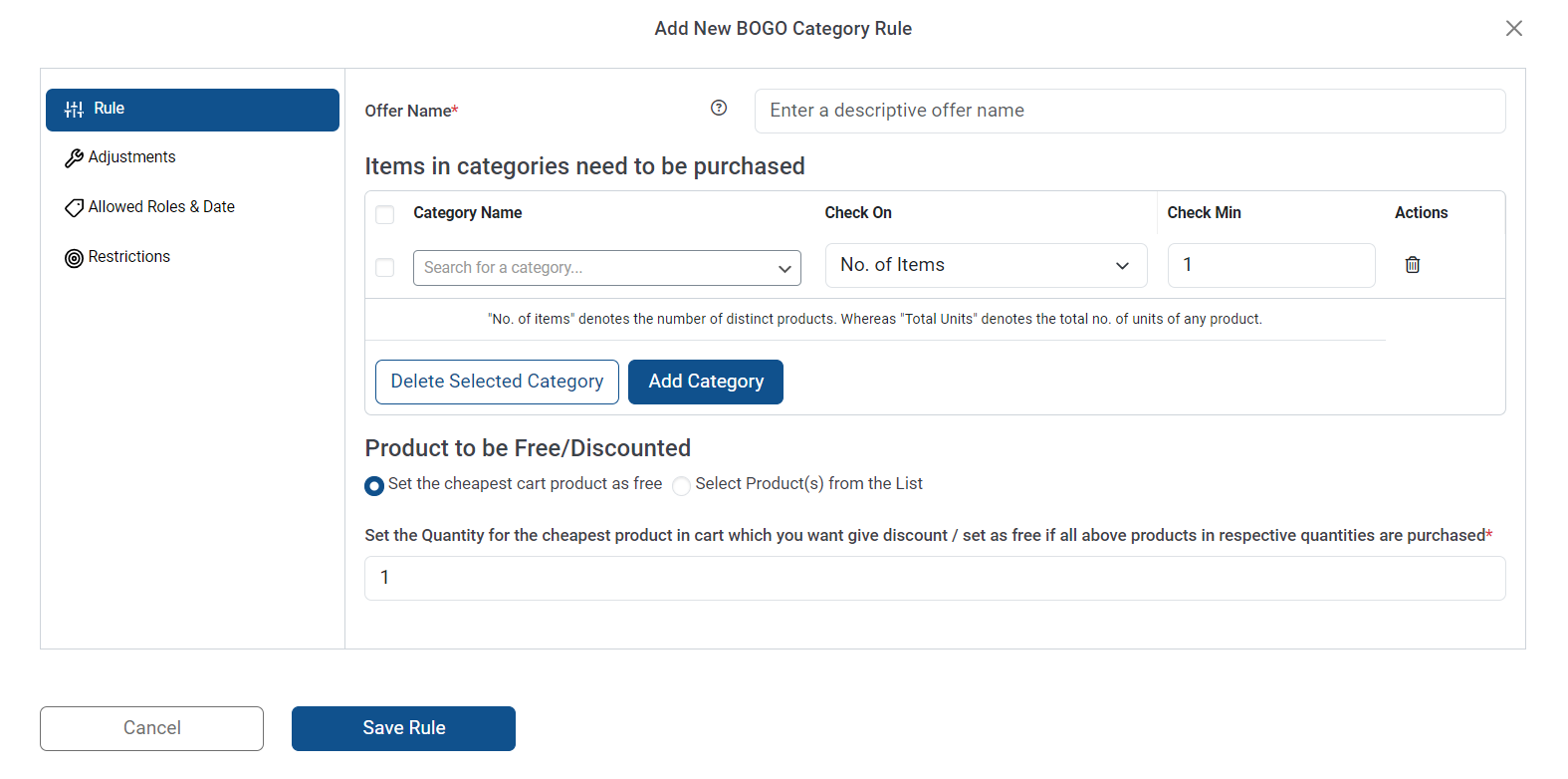
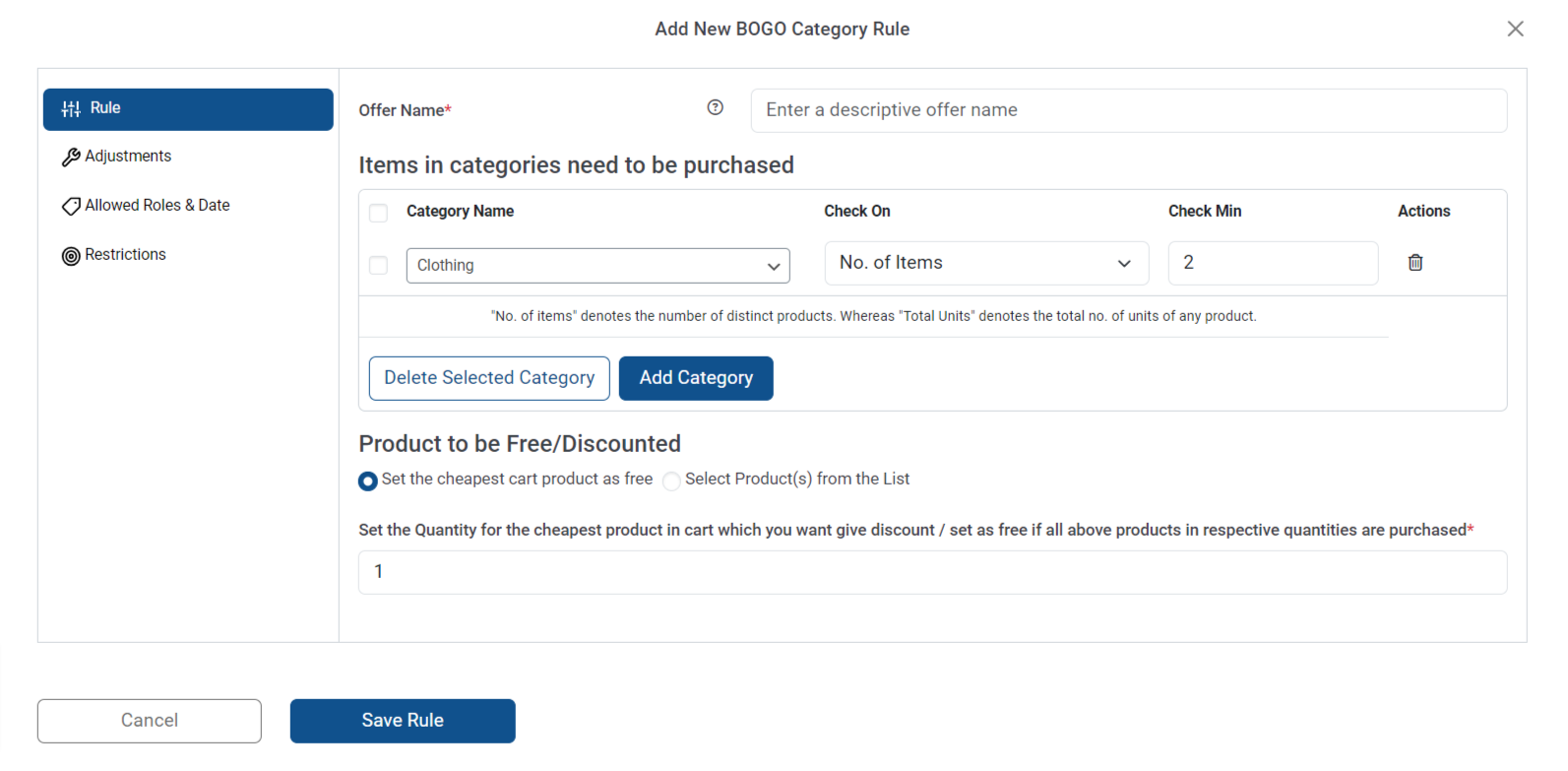
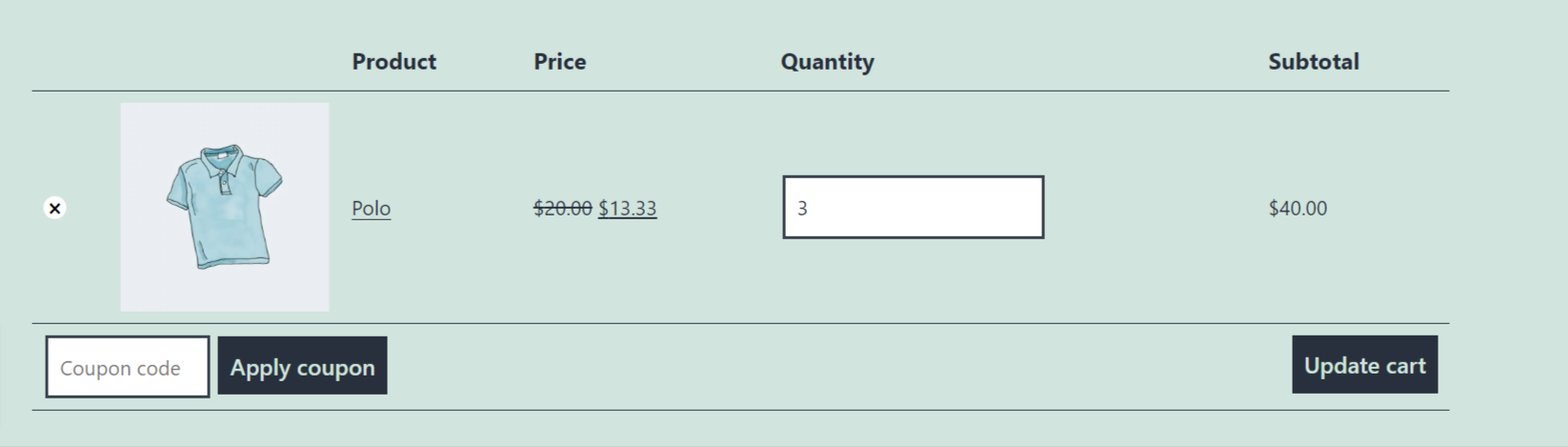
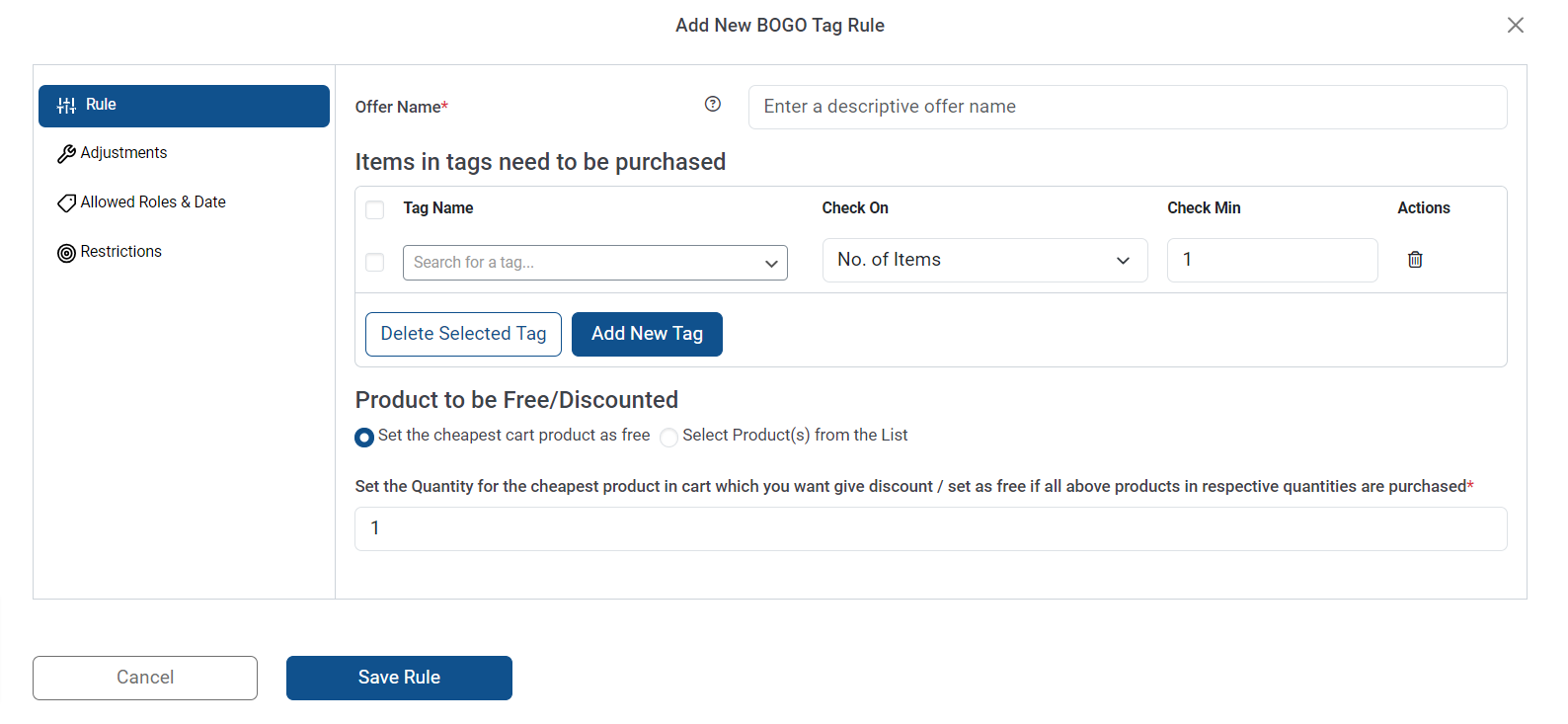
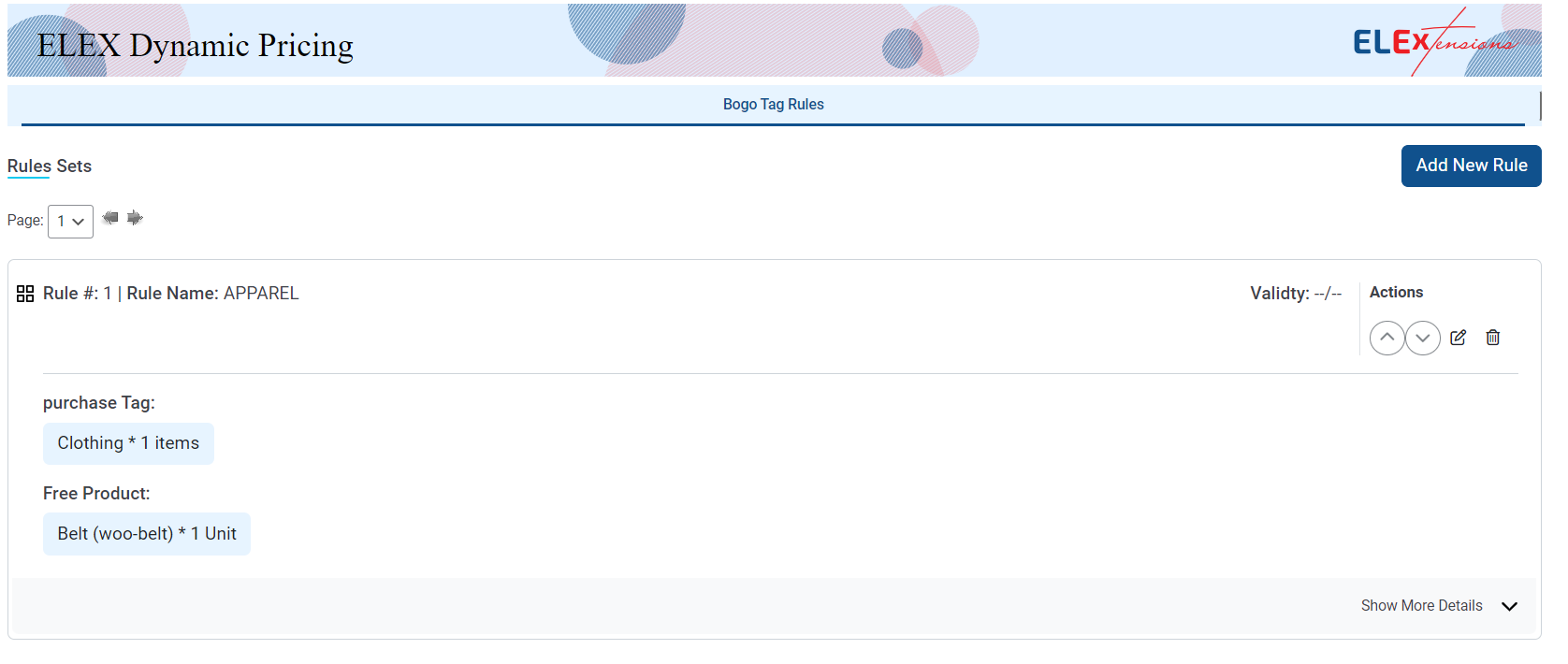
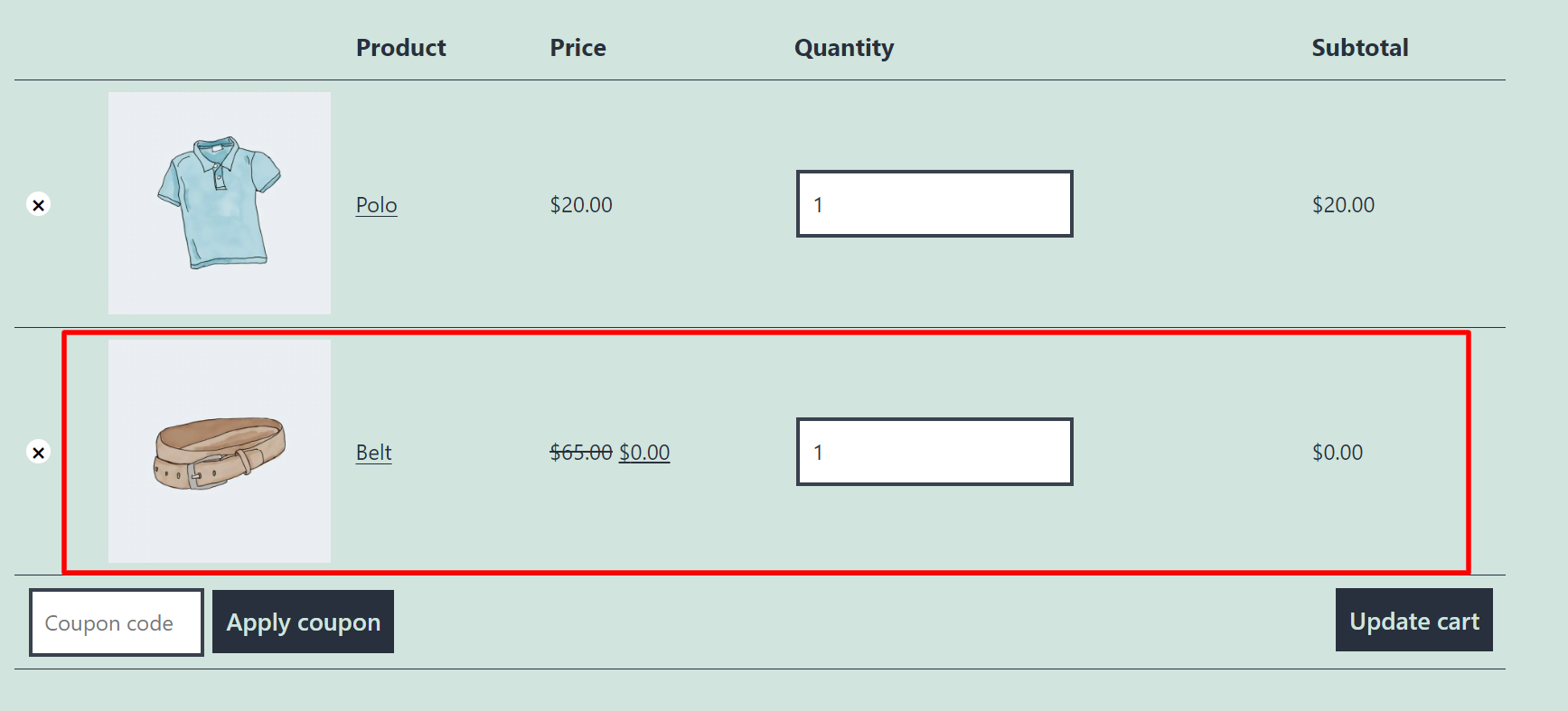
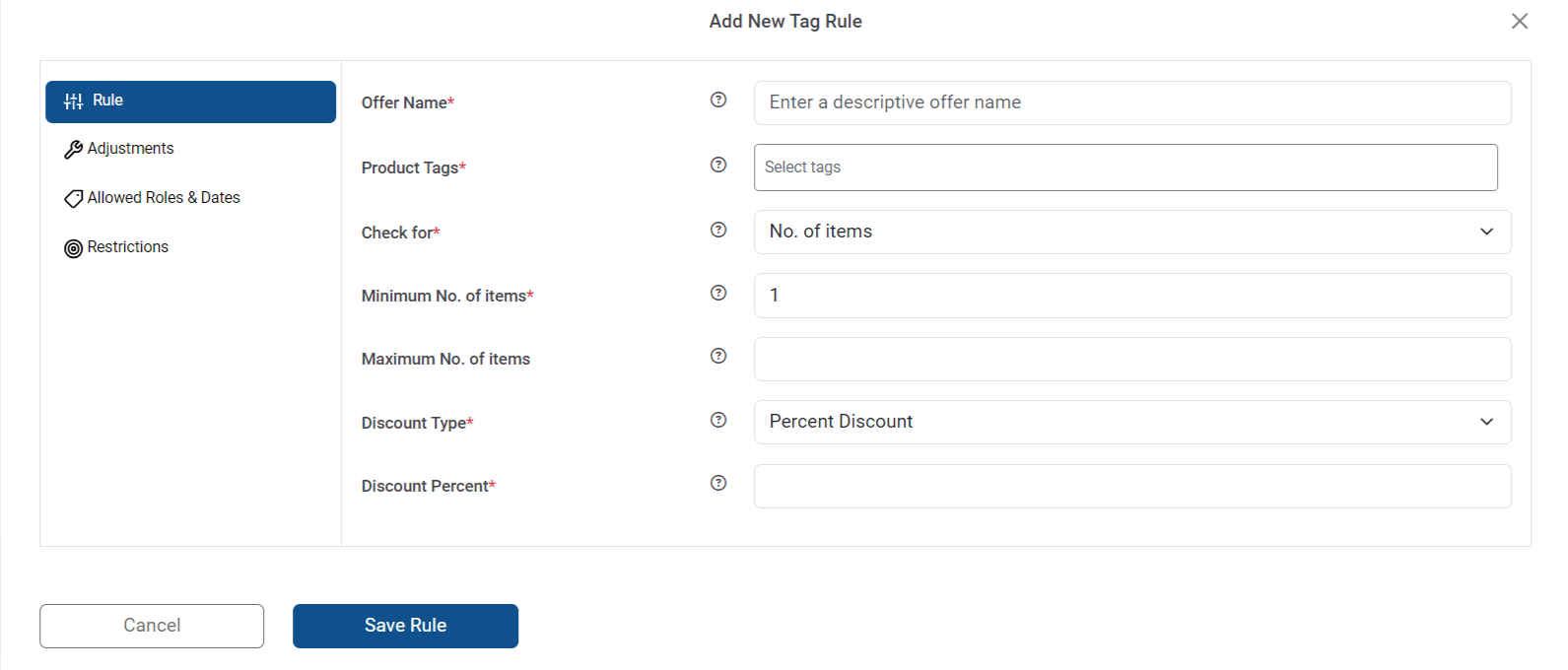
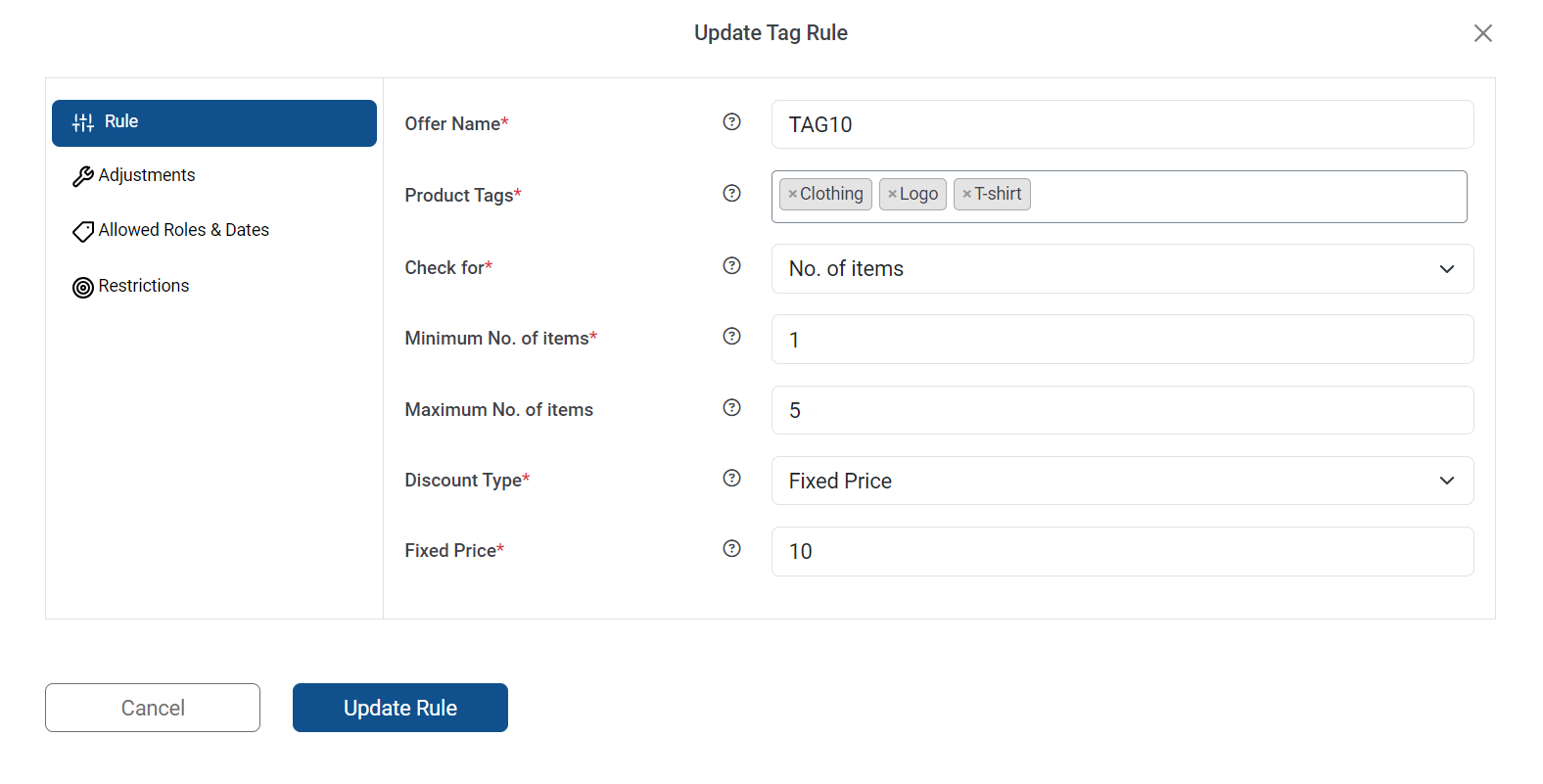
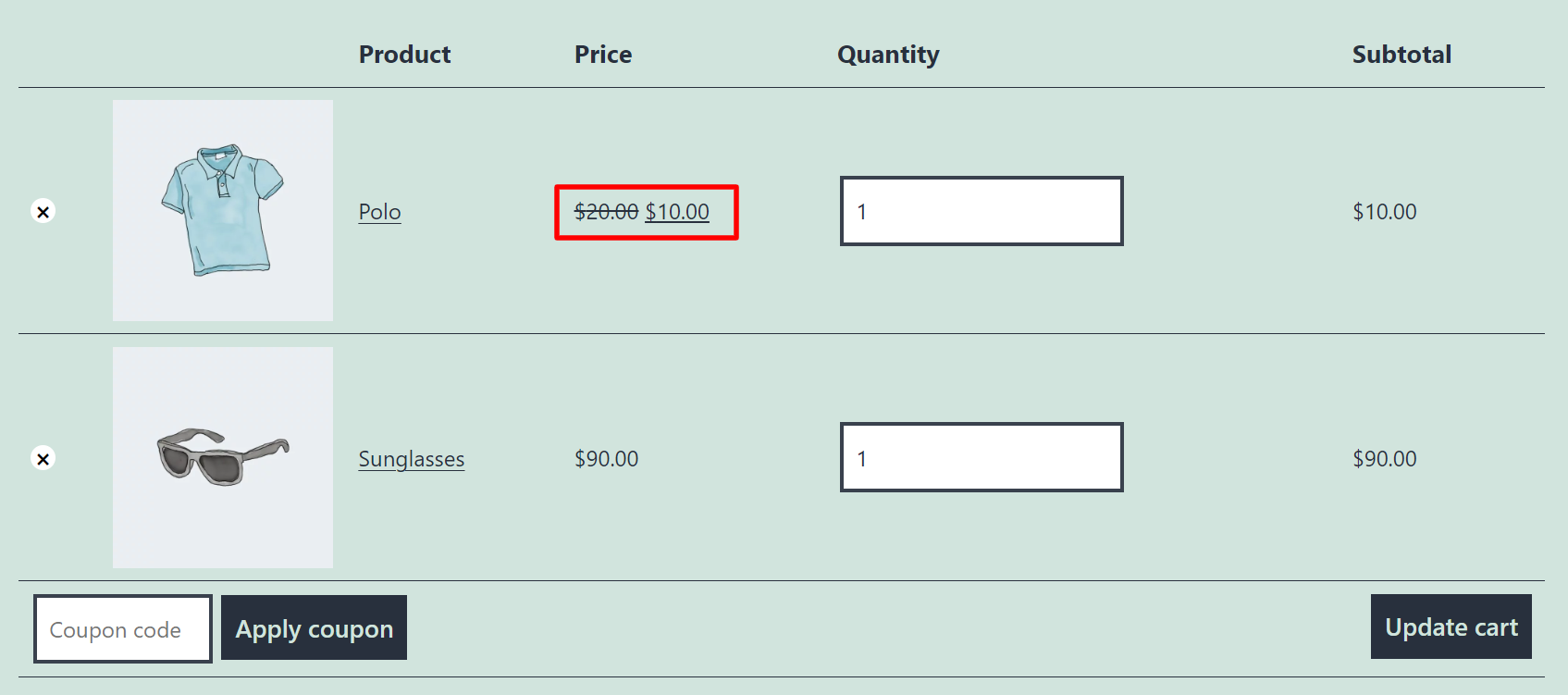

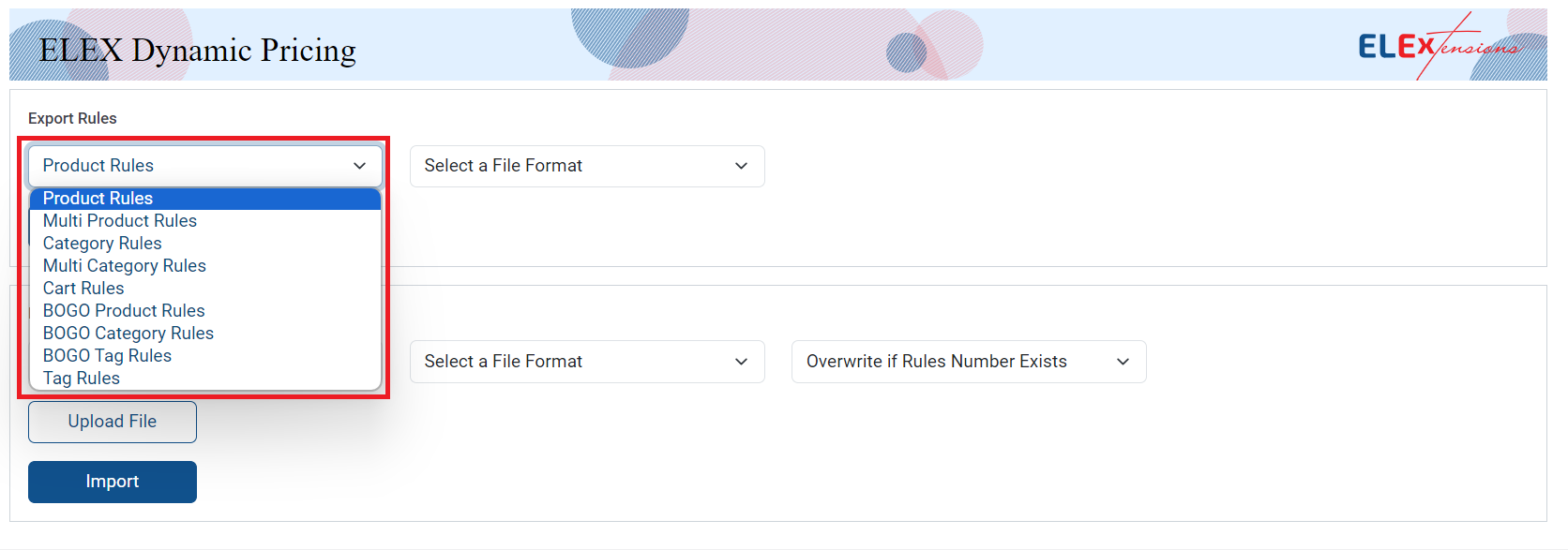
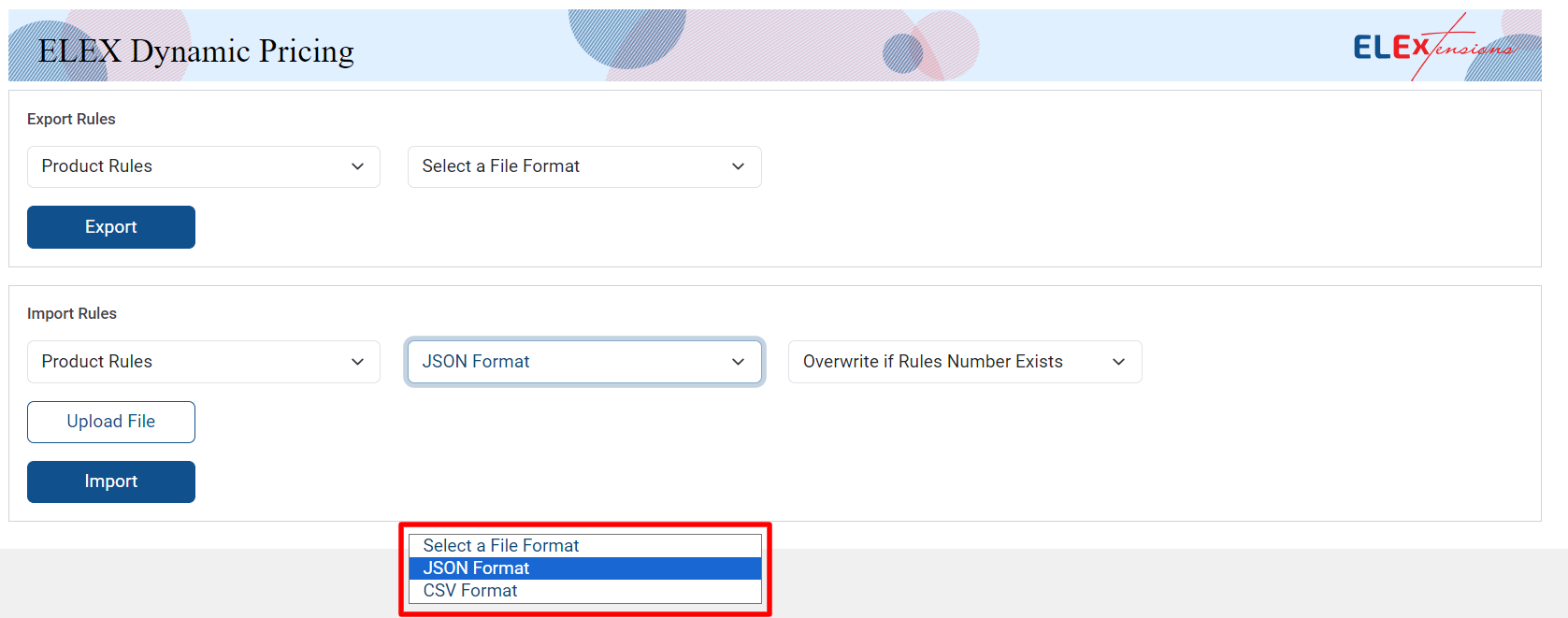
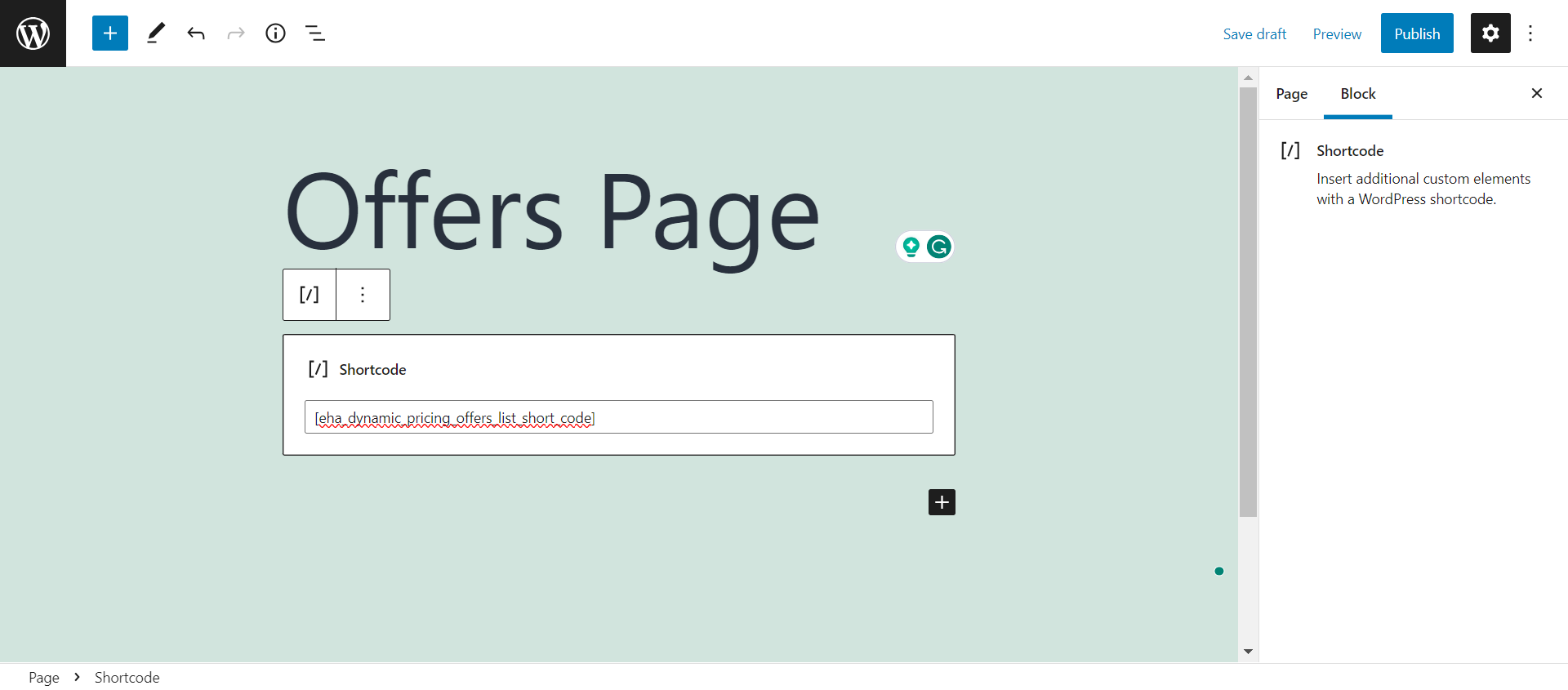
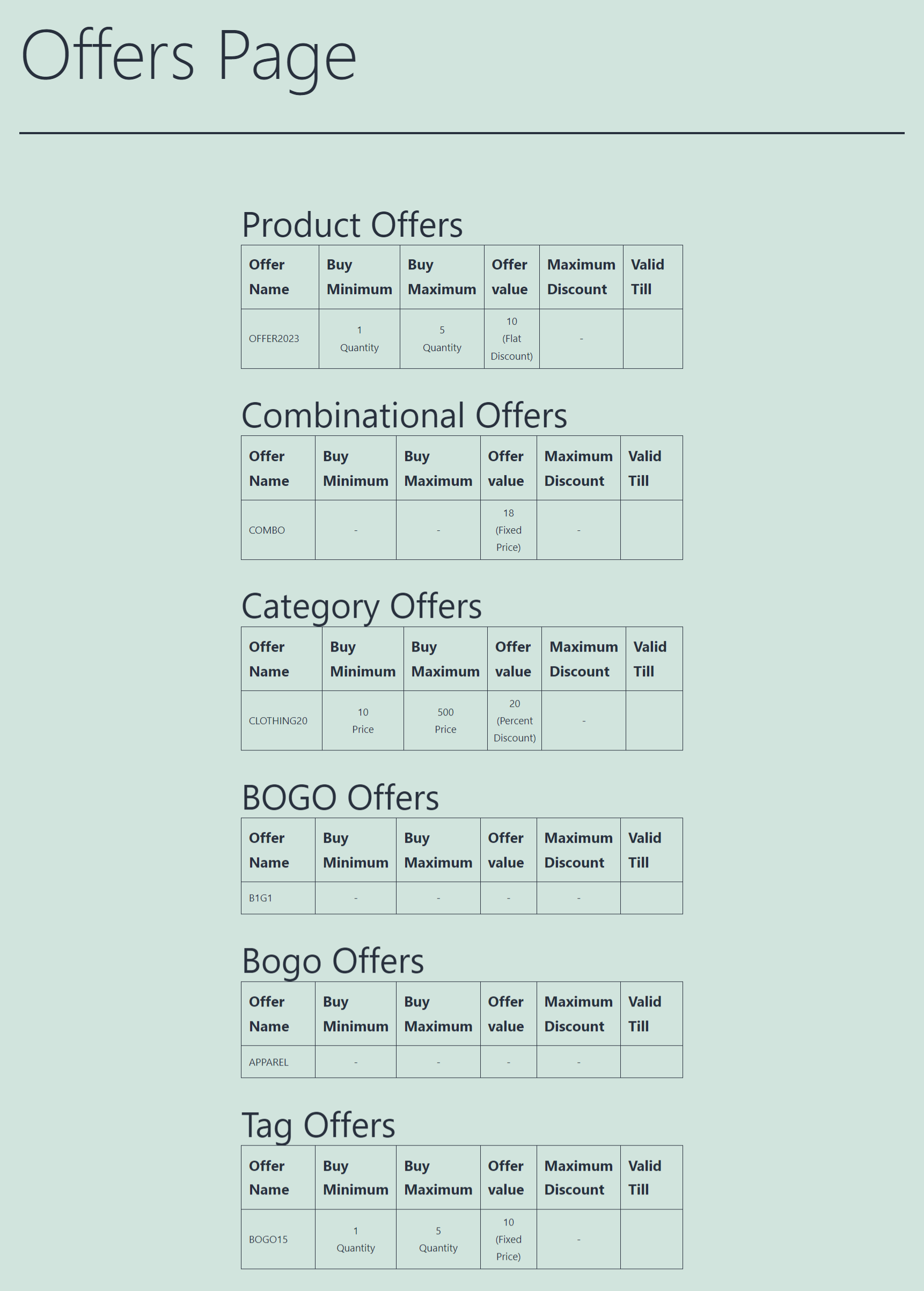
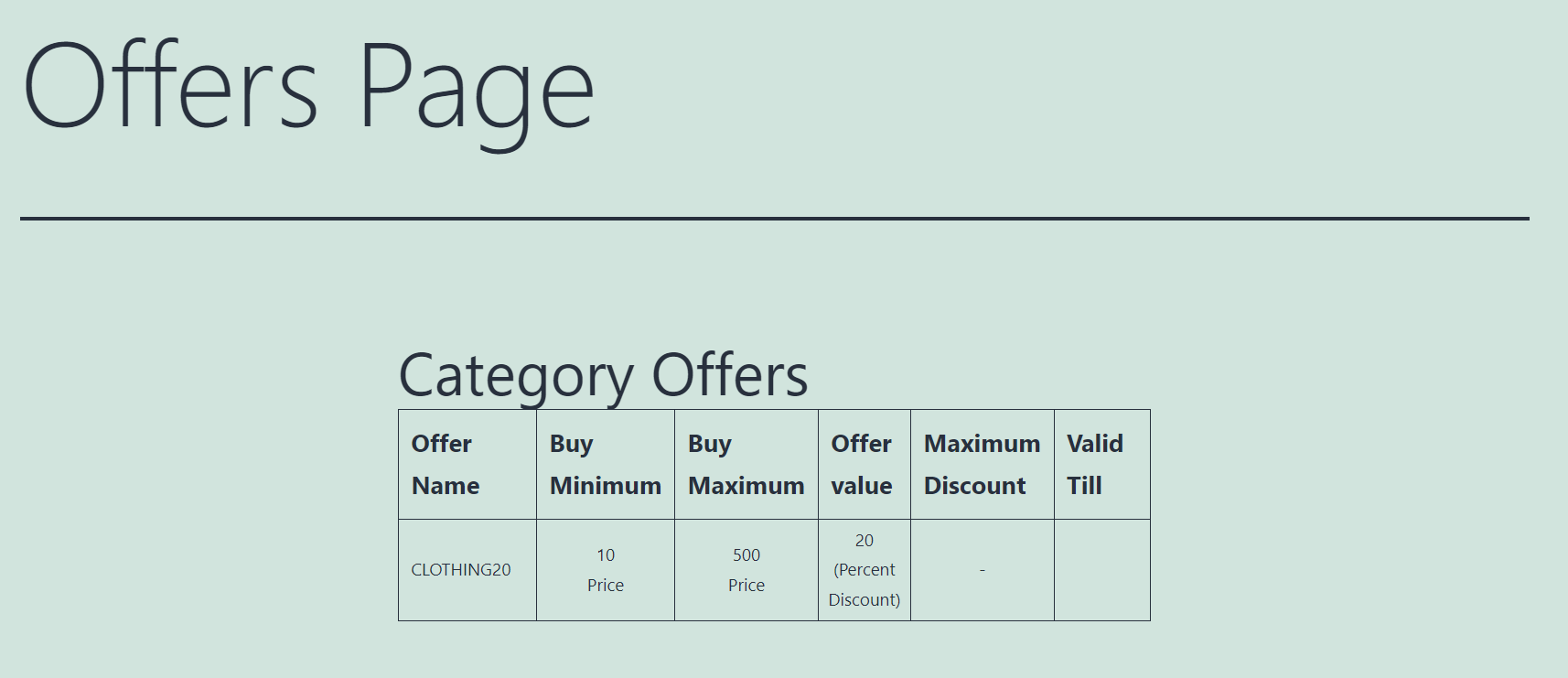
2 Comments. Leave new
Im unable to import an excel file I’ve created for the CSV import. I have over 5 different pricing plans with about 100 products with many having variations. I try to import and it says import failed each time. I’ve exported the CSV file and followed the format yet no luck. Is there no more efficient way of importing that doing 1 by 1?
Hello,
Hope the issue you have encountered while importing the CSV file is resolved now.
Please keep in touch with our support team for any further issues.
Thanks.