To Import customer Import Export from the dashboard.
It will take you to the website.
Import WooCommerce Customers
When you go to a CSV file.
In this article, we will be looking at how we can import the WooCommerce custo the Import Users in CSV Format section.
The key features of the plugin for importing customer data are the following:
- You can import and export the data from a CSV file located on the computer or on a remote server.
- You can bulk update a number of existing customer data with the new or additional information in the CSV file.
- Mapping fields to ensure proper import of the data, especially when migrating from a different platform.
- Make changes to the user information in bulk during the import.
- Optionally send mail to every user after import.
From this section, if you wish to the Merge Users page of the plugin.
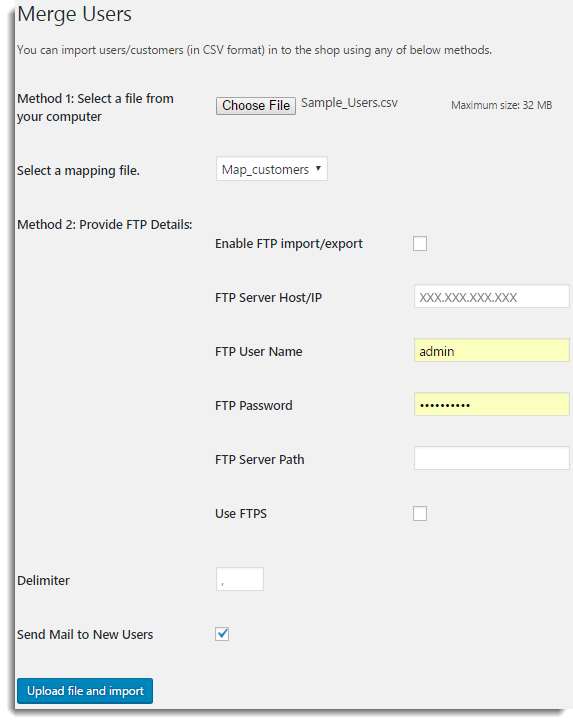
If you leave the checkbox unchecked and click on the Import Users butto the website.
Method 1: Select a file from your computer.
In this method, you can click on the Choose File button and select the CSV file saved locally on your computer.
Method 2: Provide FTP Details
This method can be used if the CSV file you are importing is located on a remote server. You can upload the file from the server by giving the FTP details of the server.
After you have selected the CSV file with any of these methods, next click on Upload file and import. This will take you to the next step in import, mapping fields.
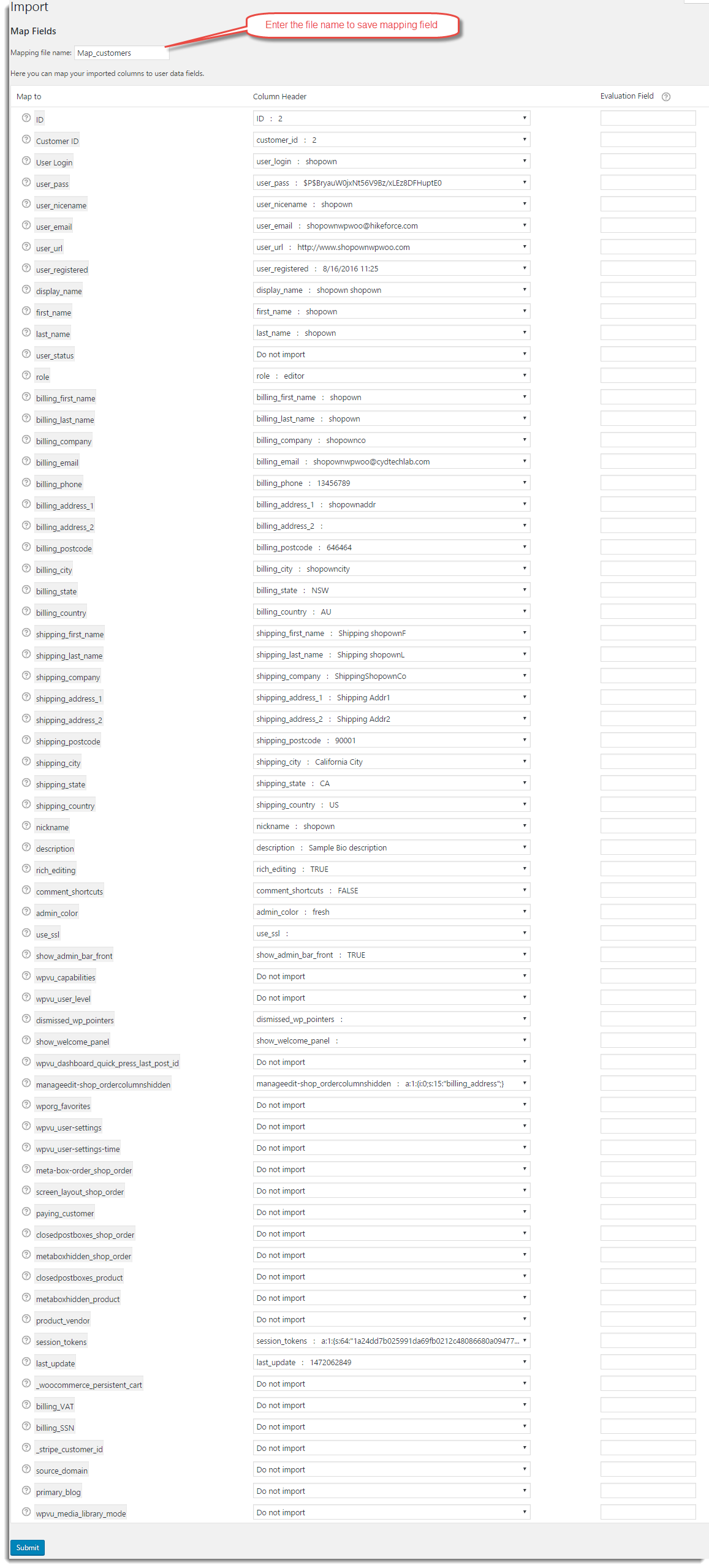
The mapping fields are necessary for the proper import of the custo the website.
If you need more information on how tomers-import-export-plugin/”>this article.