This article demonstrates the steps required to the plugin. So, now you can select multiple orders and create bulk shipments in one go.
Let’s start with the settings required in Stamps.com Shipping Plugin with USPS Postage for WooCommerce so that you can create bulk shipments with it.
Settings for Bulk Shipment in Stamps.com Shipping Plugin with USPS Postage for WooCommerce
Once you install and set up the plugin correctly, you are ready to create bulk shipments. Before that, we’ll go through the settings required for creating bulk shipments here.
To start with, click on your WordPress Dashboard and follow the string: WooCommerce> Seettings> Shipping> Stamps.com – USPS> Label Generation.
You’ll get Bulk Shipment in the Label Generation tab. To use the bulk shipments feature, you need to select a shipping service.
So you can have a default USPS service set in the settings here so that you don’t miss these type of orders. A default service option is really helpful when your shipping strategy is highly dependent on free shipping and flat rates.
If you want to the Orders page and create bulk shipments.
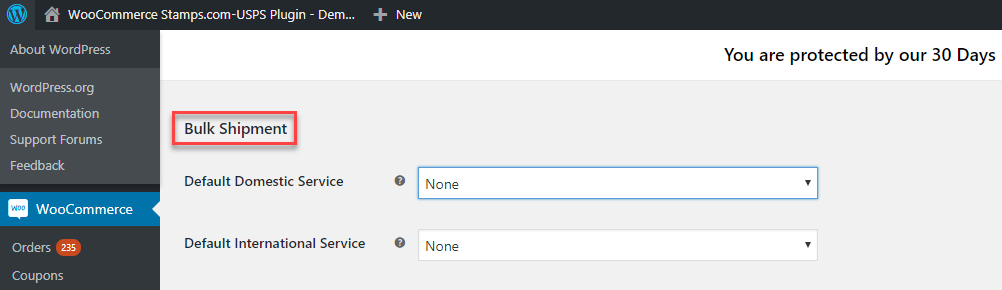
Default Domestic Services
The default services available for domestic shipments are:
- First Class Mail
- Priority Mail Express
- Media Mail Parcel
- Library Mail
- USPS Parcel Post
- USPS Parcel Select
- USPS Critical Mail
- Priority Mail
The default services available for international services are: So select the service you want to use for creating bulk shipment using WooCommerce Samps.com Shipping Plugin with USPS Postage for WooCommerce. You get the option of bulk Stamps USPS shipment in the Bulk action drop-to create shipments. So down (as shown below) and select ‘Create Stamps USPS Shipment’. Finally, click on ‘Apply’, that will create the bulk shipments.Default International Services
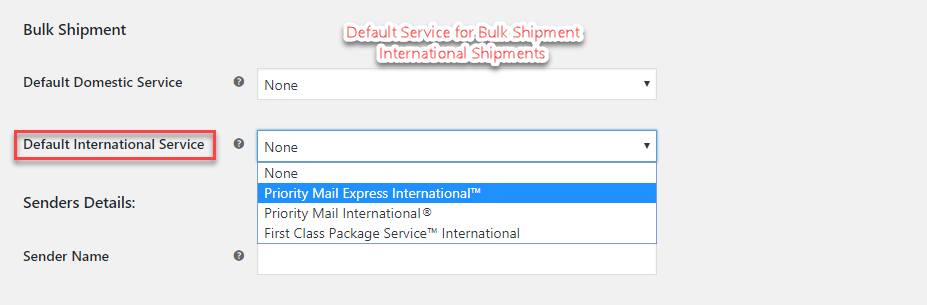
Creating Bulk Shipment with Stamps.com Shipping Plugin with USPS Postage for WooCommerce
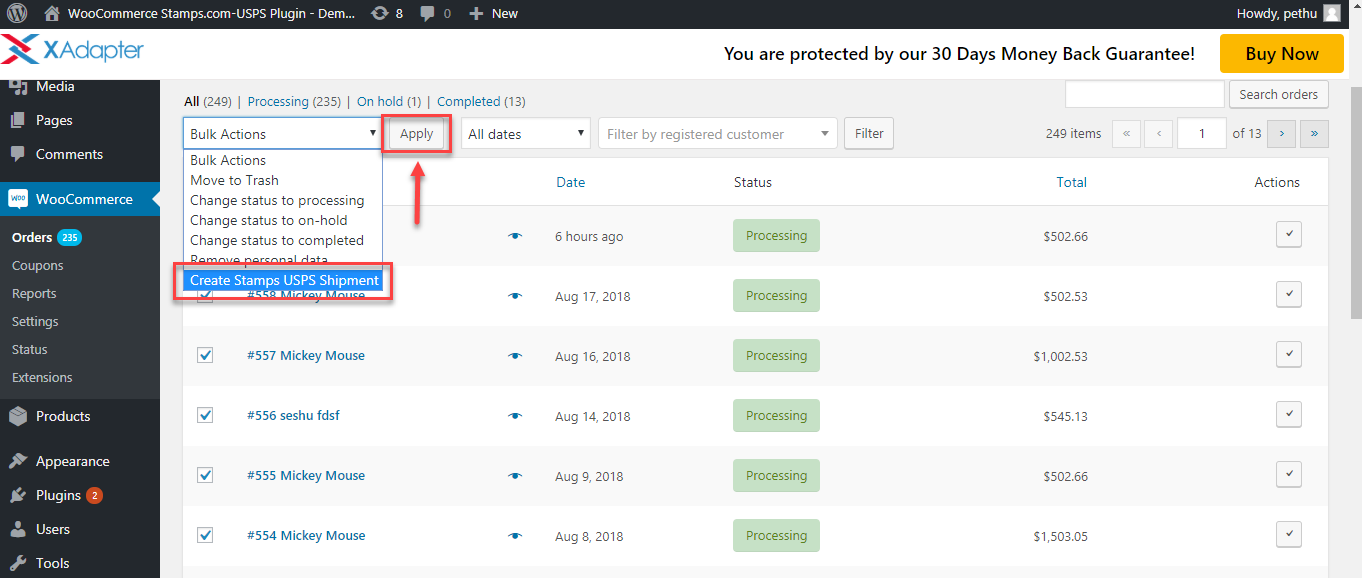 Creating Bulk Shipment
Creating Bulk Shipment
As soon as the shipment creation is completed, you get a confirmation message on the to the individual Edit Order Pages and print the labels.
You should keep in mind that all the shipments created will have one default service that you select during the settings. If you used a different service by mistake you can cancel the shipment at the Edit Order page.
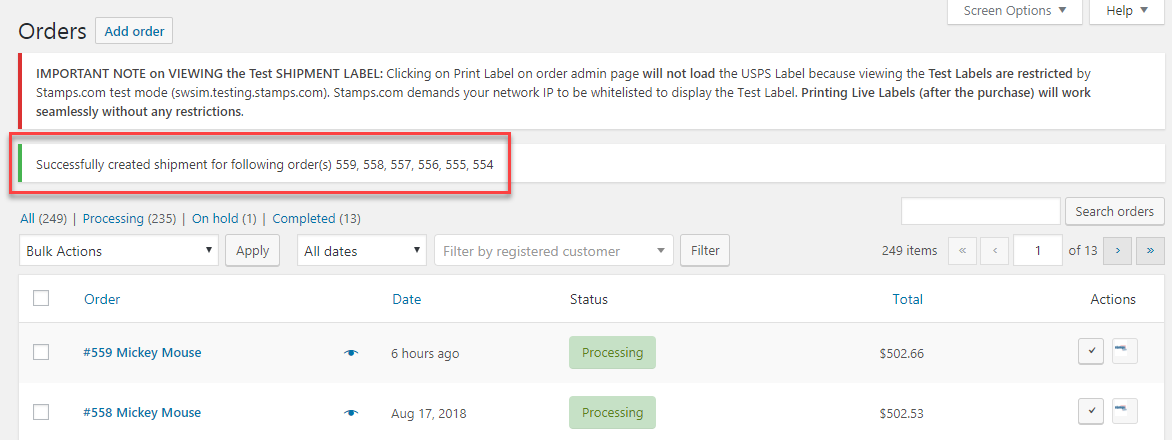
Printing Label
You can go for printing labels for individual orders as per your requirement. To to print labels and the tracking number generated.
If you want, you can cancel the shipments to create shipments again.
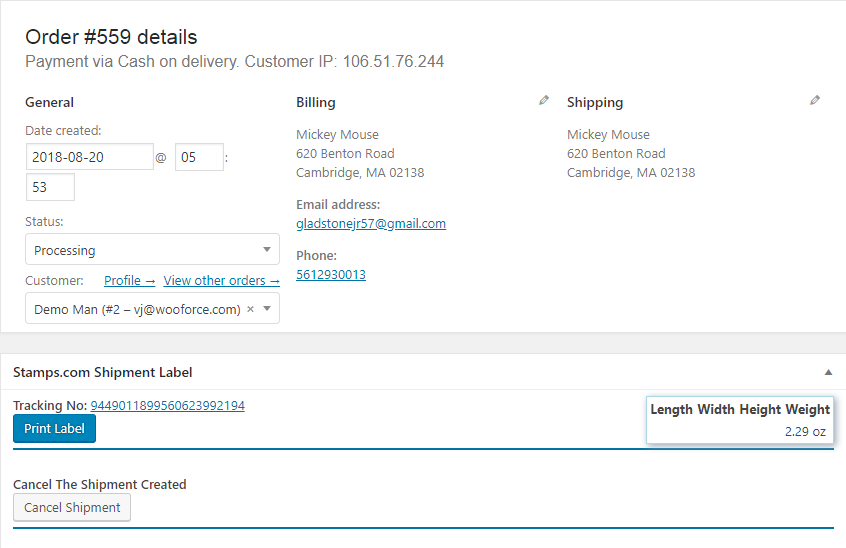
The shipments created for orders without any preselected service use the default services for shipping rates and shipment. For instance, if selected default domestic service is Priority Mail Express, the labels will be created as per the charges of Priority Mail Express.
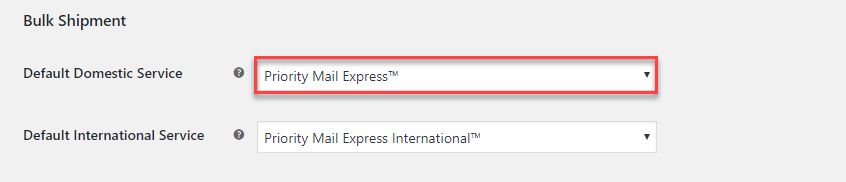
Sample Label
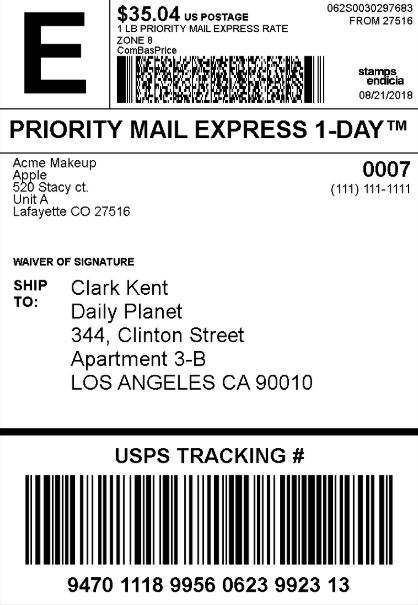
 About the Plugin
About the Plugin
- Compatible with WooCommerce 3.0.
- The license entitles 1 year of support & updates.
- No monthly fees or yearly subscription.
- Extend support & updates after 1 year at 50% discount.
- You are protected by our 30 Day Money Back Guarantee.
Closing Comments
XAdapter is a Stamps.com Approved Integration Partner and Stamps.com Shipping Plugin with USPS Postage for WooCommerce is a result of the partnership. The plugin helps WooCommmerce stop of this, Stamps.com users get discounted pricing for USPS postages.
If you have any technical query or want to ask your pre-sales questions, contact our online support.
Further Readings
How to Show Free Shipping and Print Shipping Label with Stamps.com Shipping Plugin for WooCommerce?