Overview
Magento 2.0 Table Rates shipping method allows you to determine the shipping rates based on weight, price, or number of products in the cart along with the destination.
Setting Up Table Rates
You can configure Table Rates Shipping method as per your requirement. You can navigate to settings as:
Admin Dashboard > Stores > Configuration > Sales > Shipping Methods > Table Rates.
General Settings
The general setting fields are as shown below:
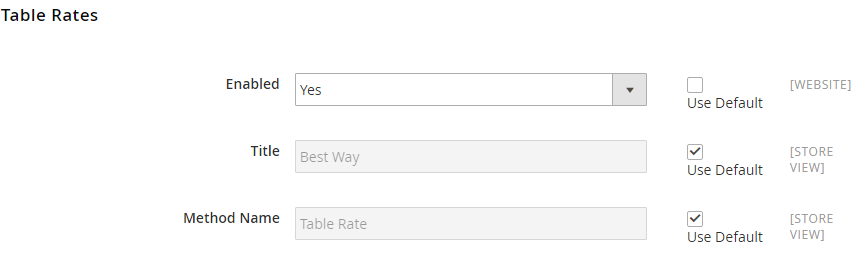
General Settings
- Enabled for Checkout: Select Yes from the drop-down list to enable the Table Rates shipping method.
- Title: Title is visible in Cart and checkout page. Specify Title as required(defined by you).
- Method Name: Method name is visible in cart and checkout page. Specify Method Name as required (defined by you).
Price Calculation Settings

- Condition: With this option, you can specify the condition for rates depending on weight, price, or number of items for the particular destination. The available options are as given below:
- Weight vs Destination: In this case the shipping price is calculated based on cart weight and destination.
- Price vs Destination: The shipping price is calculated based on total price of the cart and destination.
- # of items vs Destination: Shipping price is calculated based on the number of items in the cart.
- Include Virtual Products in Price Calculation: This option includes the virtual product in the calculation of shipping rates. The available options are as given below:
- Yes: Selecting yes will have the following impact on the condition option:
- Weight vs Destination: If the virtual product is been provided with weight then the weight of the cart will be the sum of all products weight in the cart along with virtual product weight. If not, the weight of the cart will be the sum of the weight of all products in the cart excluding virtual product while calculating shipping.
- Price Vs Destination: During the calculation of the shipping price, If there is a virtual product in the cart then the total price of the cart will be the sum of all the products price along with the price of the virtual product.
- # of items vs Destination: During the calculation of the shipping price, If there is a virtual product in the cart then the total number of items in the cart will include virtual products also.
- No: If it is no then the virtual product will not be considered while calculating the shipping price.
- Yes: Selecting yes will have the following impact on the condition option:
Handling Fee Settings
You can add the extra shipping price to actual shipping cost. You can mention the fixed amount or the percentage of the total order. The settings are as shown below:

Handling Fee settings
- Calculate Handling Fee: The available options are as given below:
- Fixed: This option will let you to add a constant amount to the shipping rates returned by Table Rates shipping method.
- Percent: This option will let you to add a percentage of the amount of shipping rates returned by Table Rates shipping method.
- Handling Fee: This option will hold the Fixed value or Percent mentioned in the Calculating Handling Fee.
Displayed Error Message
In case, the customer does not get any shipping method, this specified message is displayed to the customer. The setting is as shown below:

Displayed Error Message
Country Settings
The Country settings are as shown below:
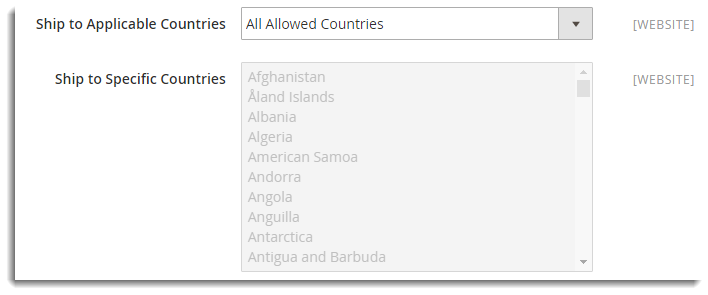
Country Settings
Ship to Applicable Countries: This field allows you to select countries for shipping. The available options are as given below:
- All allowed Countries: This option provides availability of the extension to the customers in all countries which are set in General Settings. It is set as a default option.
- Specific Countries: This option allows you to add the list of countries. Shipping Method gets available only in the listed countries.
Show Method if Not Applicable
This field allows you to show the shipping method even if the shipping method is not available for the order. The setting is as shown below:

Show Method if Not Applicable
Select Yes from the drop-down list if you want to show method even if not applicable.
Sort Order
If more than one shipping methods are enabled, then this option allows you to position the shipping method among all the available that will be displayed on the checkout page. The setting is as shown below:

Sort Order
Specify the number to show this shipping method on the checkout page.
For Example: Sort order for FedEx is 1, UPS is 2 and Table Rates is 3, then the shipping services for Table Rates will be displayed after FedEx and UPS.
Importing and Exporting Rates
After saving the changes in Table Rates method you need to import the condition rule which will be in CSV file. The steps to do it are given below.
- Go to the top of the configuration screen. Under Configuration, you can find option Store View.
- Select Main Website from the Default Config drop-down list next to Store View.
- Now in Table Rates, you can see two new options Import and Export.
- Import: This will help you to upload CSV file containing the rules for shipping calculations.
- Export: This will let you to download the CSV file that contains the rules for shipping calculations.
- Click Export to download the CSV file.
- Edit the file to add you shipping rules.
- Upload the edited file and save it.
Editing CSV to add shipping rules
The CSV file will contain 5 fields (Columns).
- Country: Specify the country to which the shipping rule is applicable for. You can specify country in 2 letter code US or 3 letter code USA for United States of America. It is preferable to use 3 letter country code.
- Region/State: You can make the shipping rule applicable for specific state by specifying the 2 letter state code of the state. If you want to make the rule applicable for all the states then fill it with an asterisk(*).
- Zip/Postal Code: You can also make the shipping rule applicable for specific post/zip code by specifying the code. If you want to make the rule applicable to all post/zip codes then fill it with an asterisk(*).
- Weight/Order Subtotal/# of Items: The field name will change based on the option selected in Condition option in settings. The possible values are:
- Weight: Specify the start range of the weight for which the shipping rule is applicable for.
- Order Subtotal: Specify the start range of the order total for which the shipping rule is applicable for.
- # of Items: Specify the start range of the number of items in the order for which the shipping rule is applicable for.
- Shipping Price: Specify the shipping price for the condition.

WeightVsDestinationCSV

PriceVsDestination

#ItemsVsDestination